
メタマスクにNFTを表示させたいんだけど、どうすればいい?

こんな疑問にお答えします。
自分が持っているNFTを確認したい時、いちいちOpenSeaのページに行くのは面倒だったりしますよね。
スマホのメタマスクにNFTを表示させておけば、いつでもすぐに自分のNFTを見ることができます。

眺めてニヤニヤするも良し。友達に自慢するも良し。
設定は5分ほどで完了するので、ぜひやってみてください。
以下で、やり方を解説します。
今回紹介する内容は「スマホ版のメタマスク」のみ対応の機能です。
パソコン版では表示できないのでご了承ください。

スマホ版のメタマスクのダウンロードがまだの方は、以下の記事を参考にどうぞ。
【スマホ版】MetaMask(メタマスク)の始め方【簡単2ステップ】
【スマホ版】NFTをメタマスクに表示させる方法
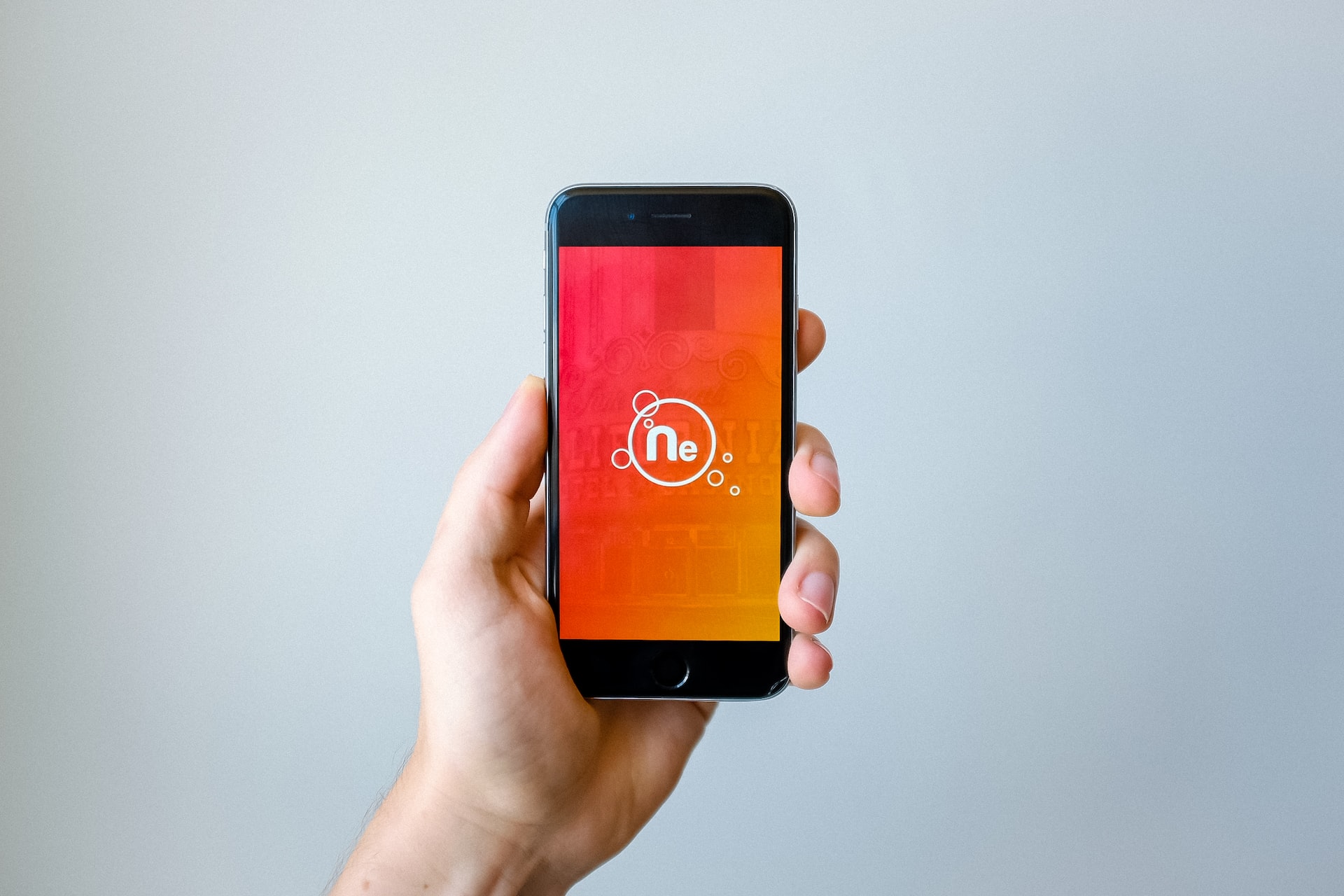
メタマスクにNFTを表示させる方法は、以下の通り。
- ステップ①:NFTの「アドレス」「ID」をコピー
- ステップ②:メタマスクに「アドレス」「ID」をインポート
- ステップ③:NFTがメタマスクに表示されたか確認する

メタマスクの初期設定によっては、「自動でNFTが表示される」場合もあります。
ただ、うまく反映されていない場合もあるのでその場合は以下の方法を試してみてください。
ステップ①:NFTの「アドレス」「ID」をコピー
まずは、NFTの「アドレス」と「ID」をコピーします。
メタマスクのアプリを開いて左上の【三本線】をタップ。
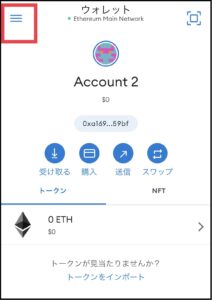
【ブラウザ】をタップ。
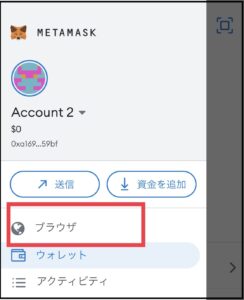
下の方にある【+】のマークをタップ。
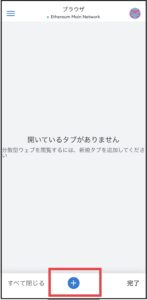
OpenSeaのアドレス「https://opensea.io」を入力して検索。(←コピペがオススメ)
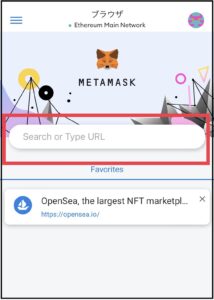

ちなみに右下の「…」が表示してあるところから【お気に入りに追加】で、OpenSeaのアドレスを”お気に入りに登録”できます。
上画面のように「Favorities」に登録されている形になります。
アドレス間違いが防げるし、よく使うので登録しておくと便利です。

以上で、メタマスクでOpenSeaにログインできました。
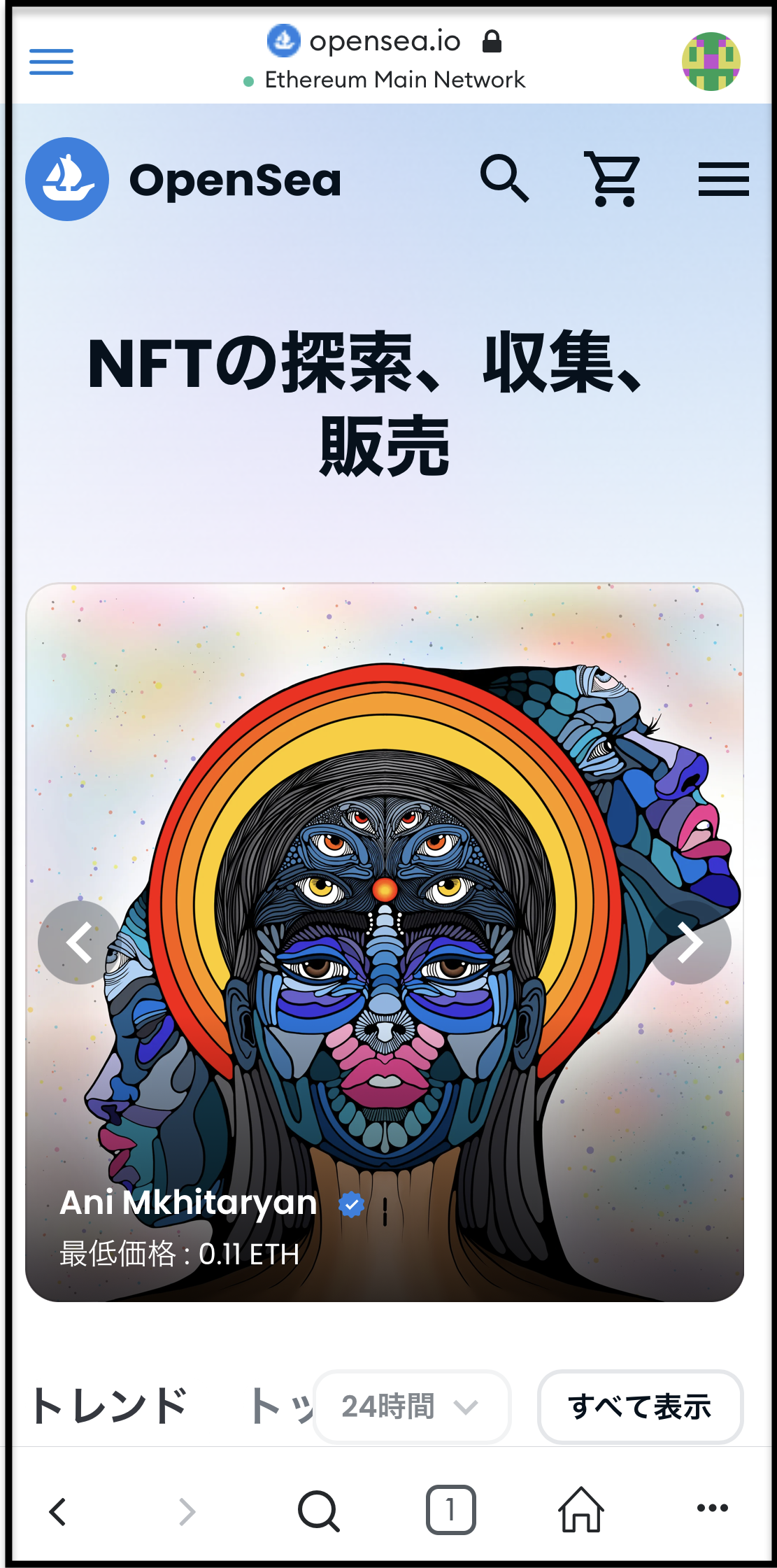

メタマスクからOpenSeaに飛べば接続が完了しているはずですが、
もし接続されていなければ【右上の三本線】をタップ。→【Connect wallet】という表示があるのでそちらから接続しましょう。
右上の【三本線】をタップ。
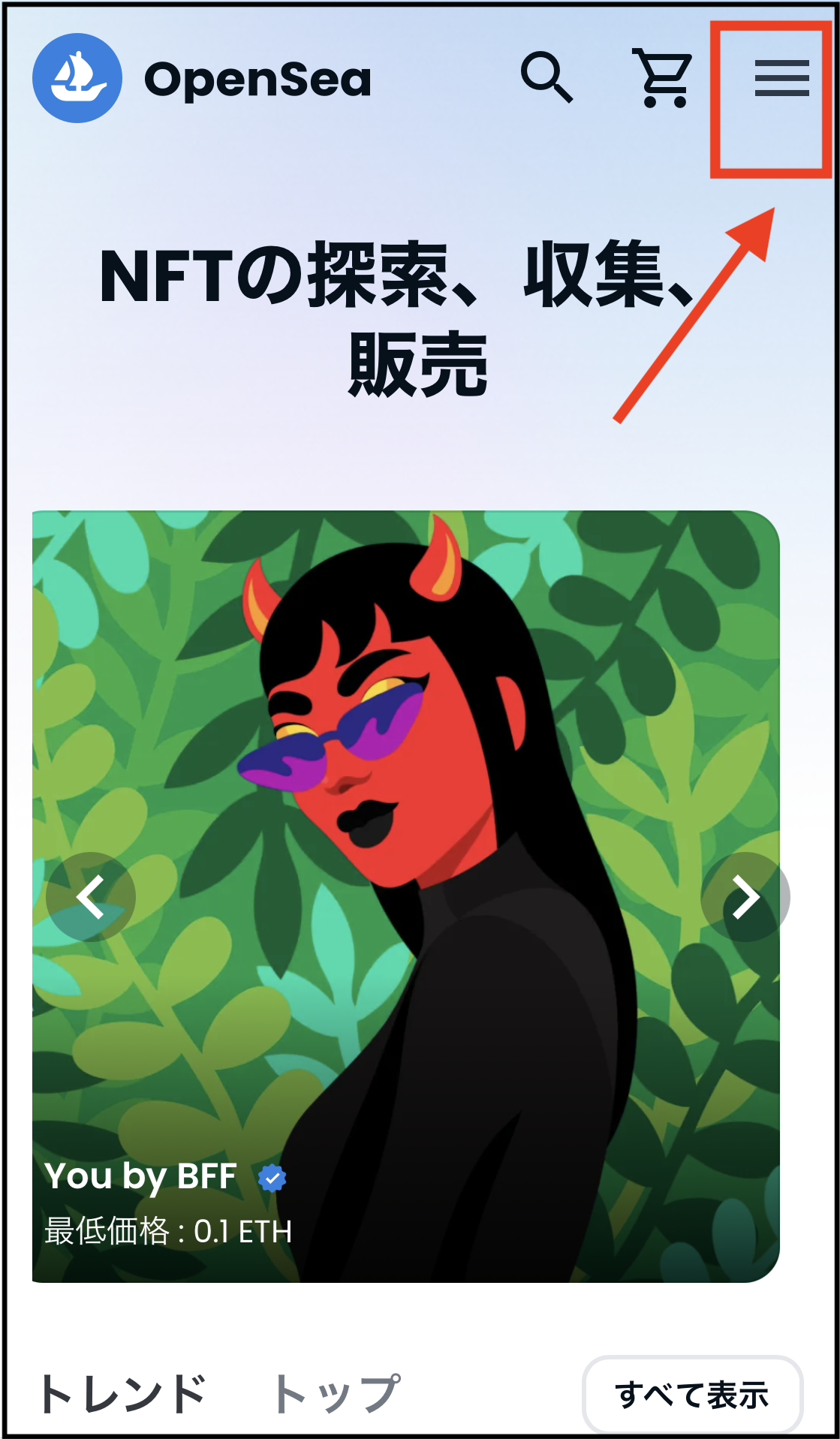
【アカウント】をタップ。
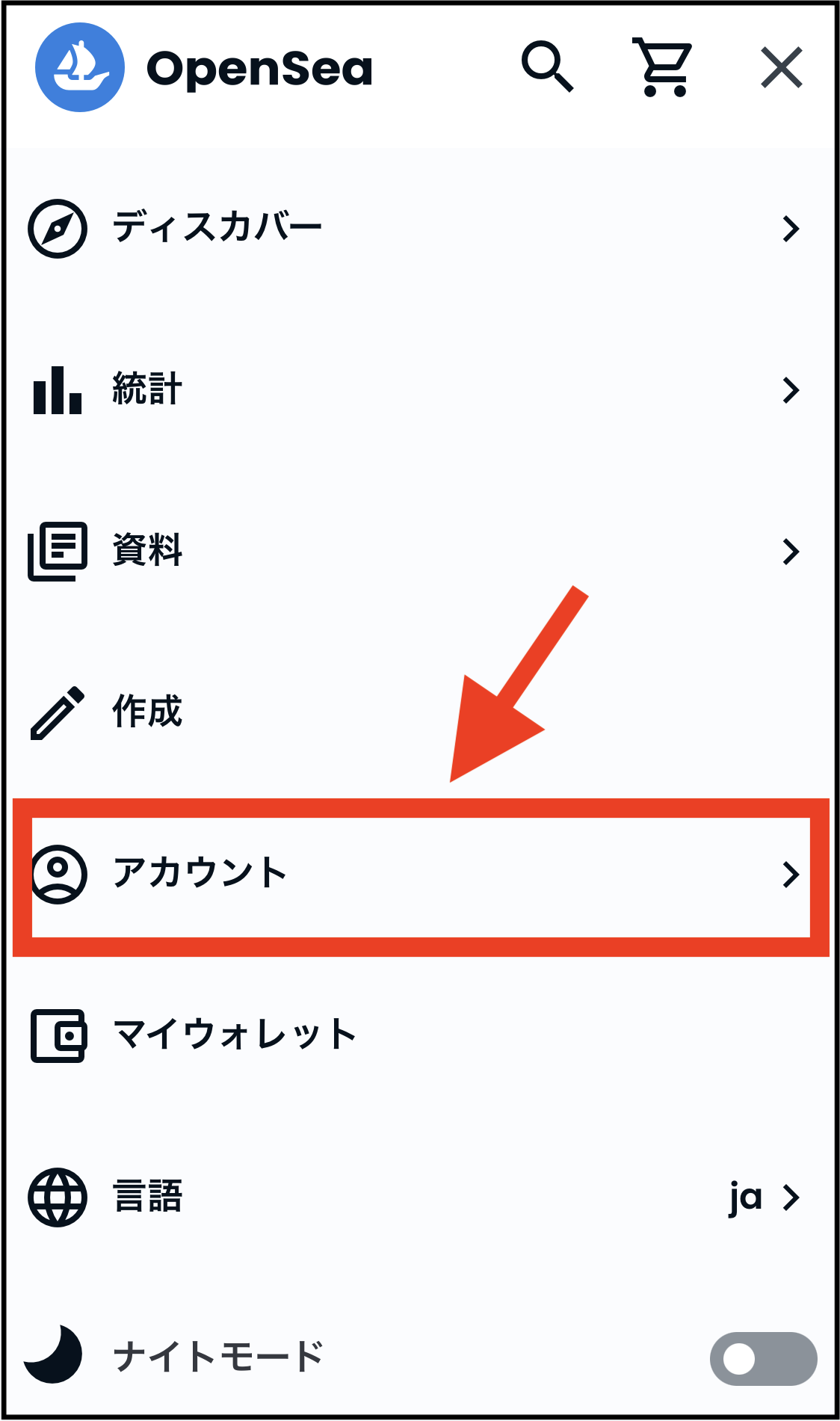
【プロフィール】をタップ。

【収集済み(Collected)】をタップします。
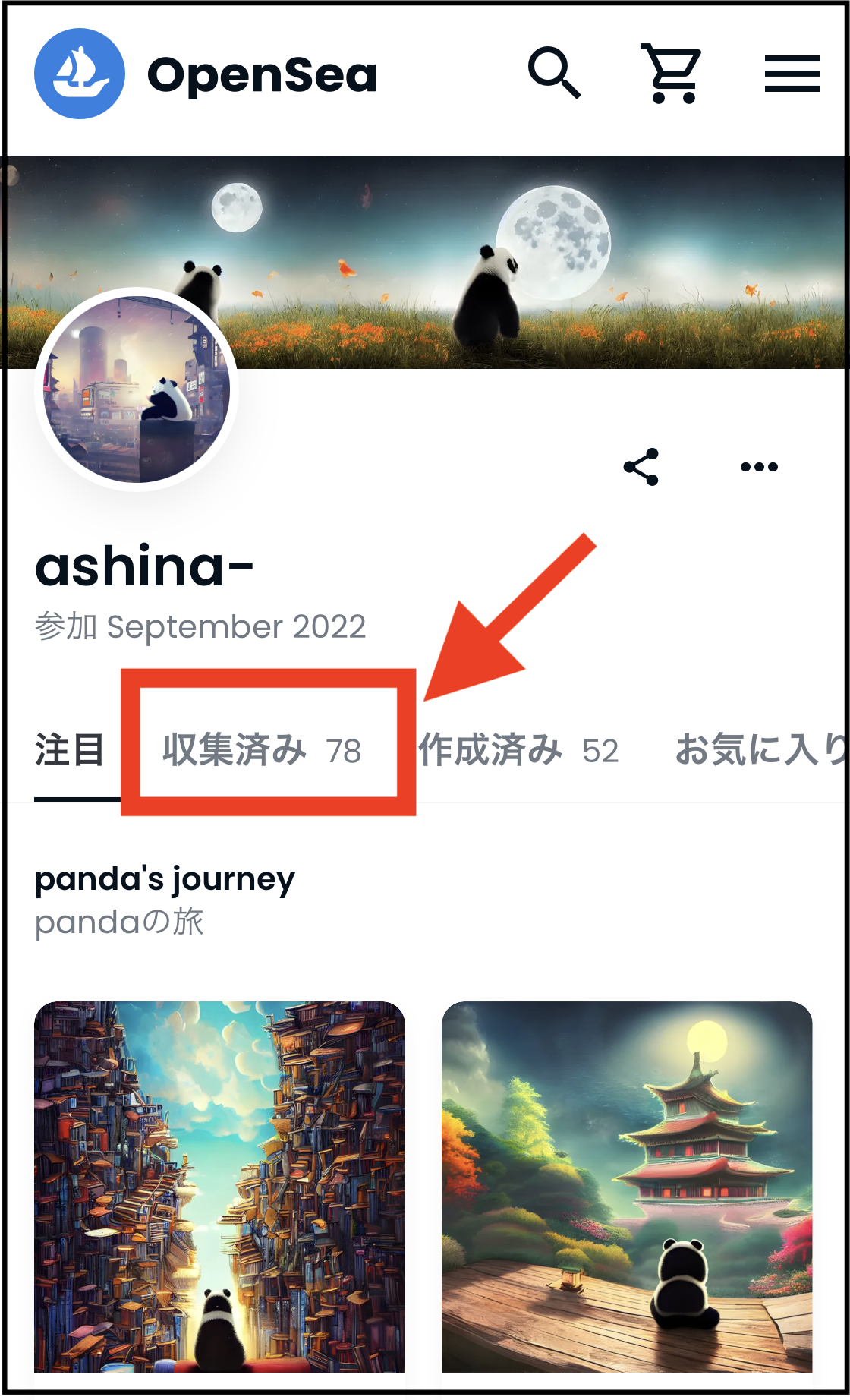
メタマスクに表示させたいNFTを選択。

今回は、赤枠のNFTを表示させます。

NFTの詳細ページを開いて、下にスクロール。
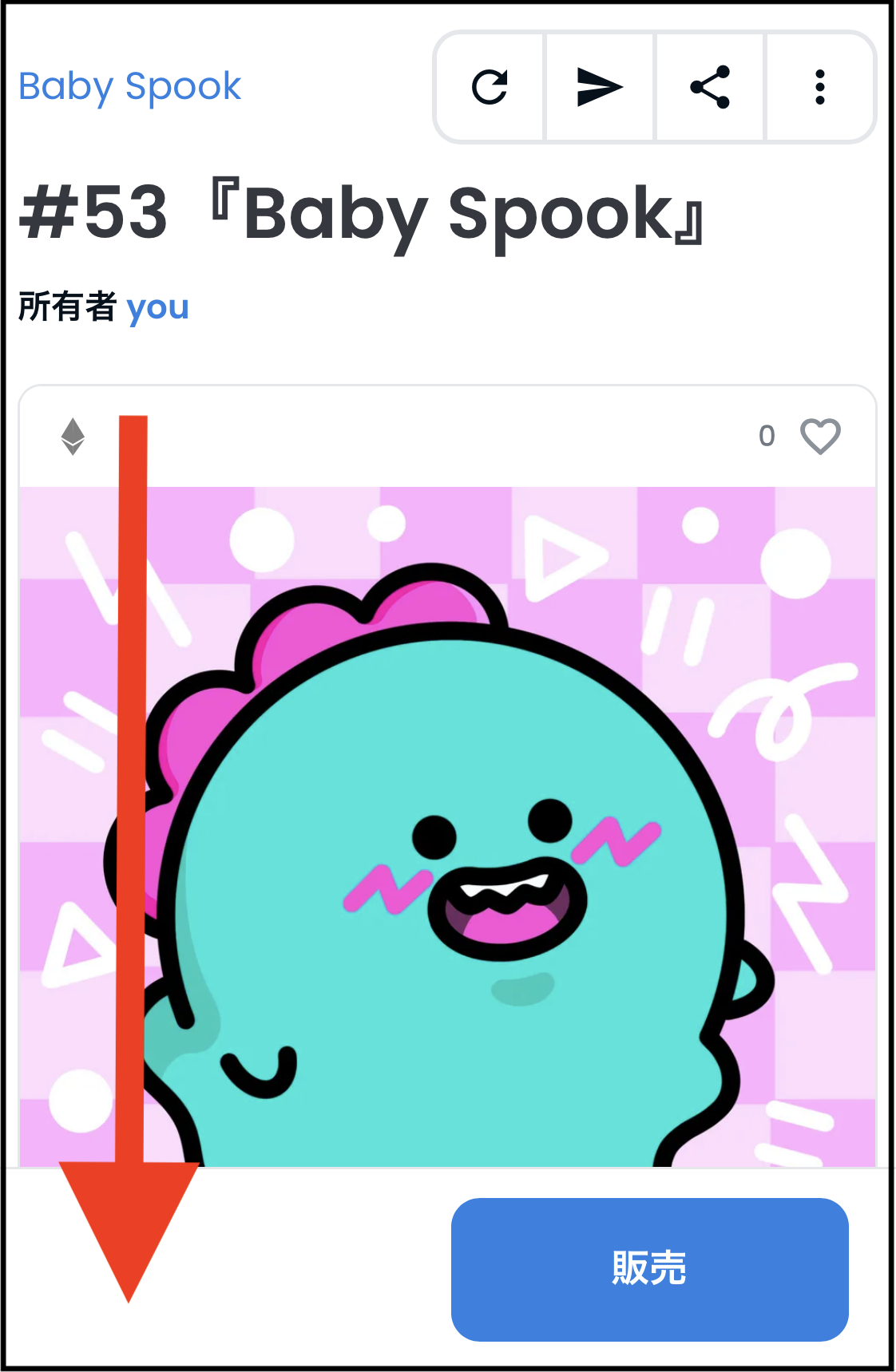
【詳細】の欄をタップして開きます。
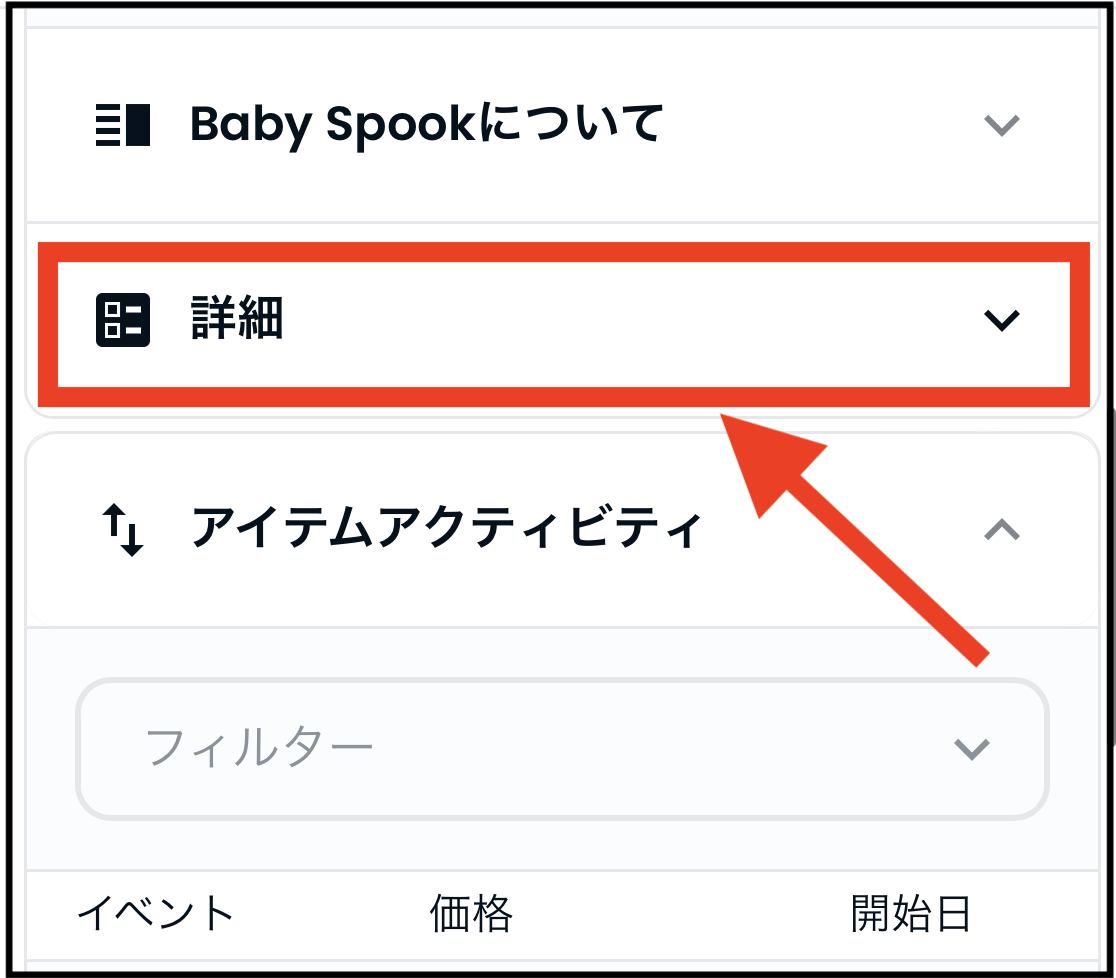
- コントラクトのアドレス
- トークンID
の2つが必要になるので、それぞれコピーしていきます。
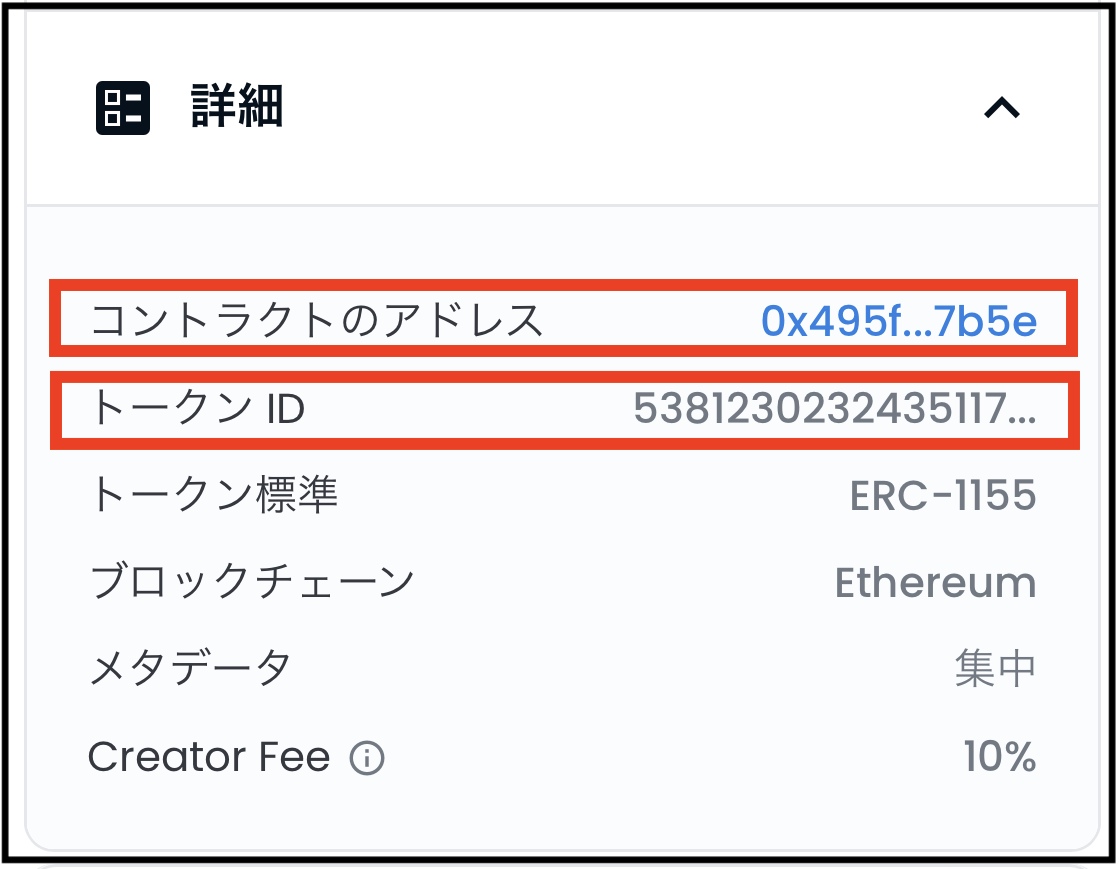

下の「トークンID」からコピーした方がスムーズなので、そちらを先にコピーします。
【トークンID】の欄をタップ。
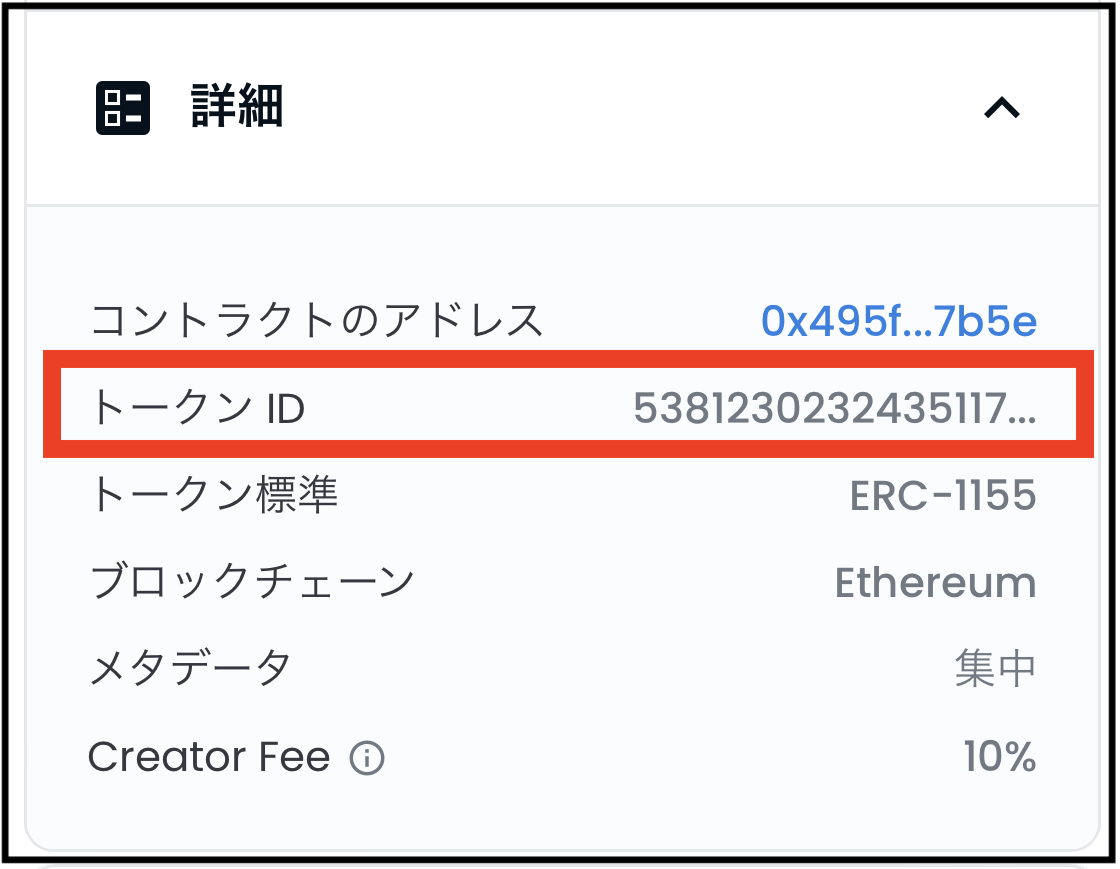
「コピーされました!」と表示されます。
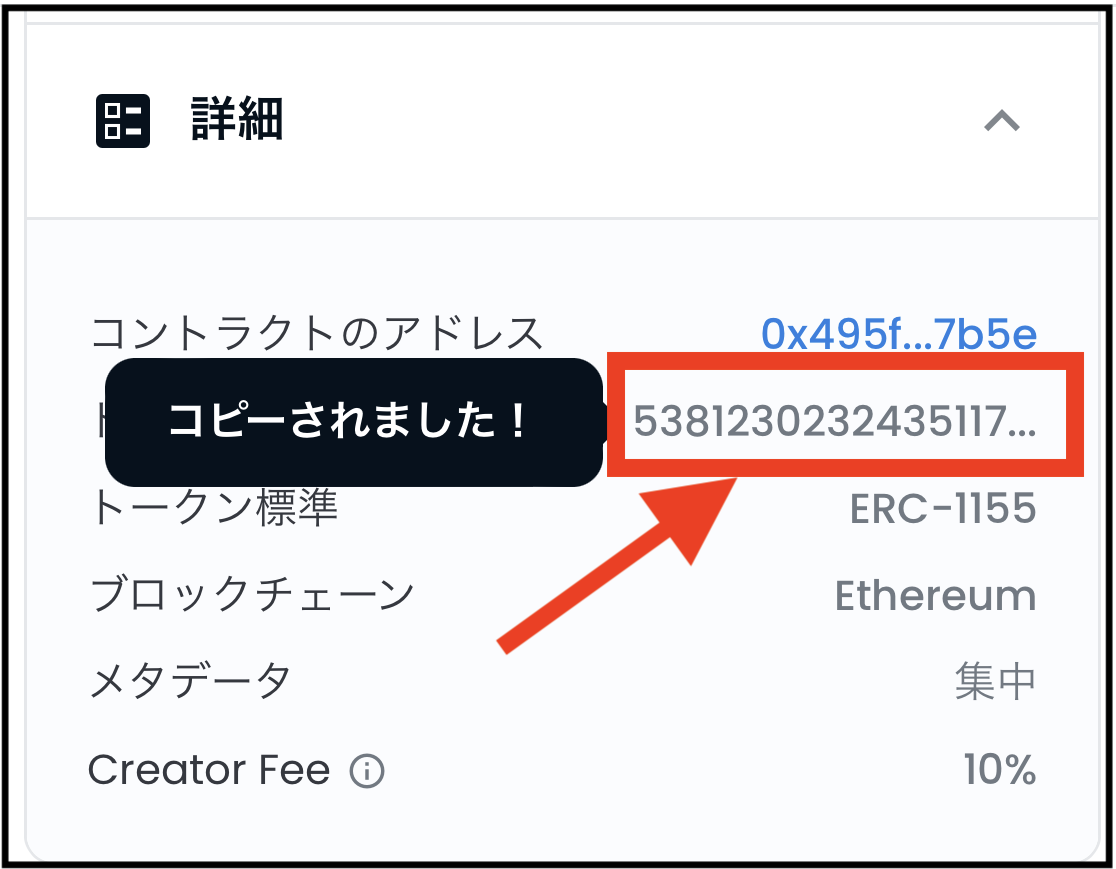
いったんメモ帳などに貼り付けて、保存しておいてください。
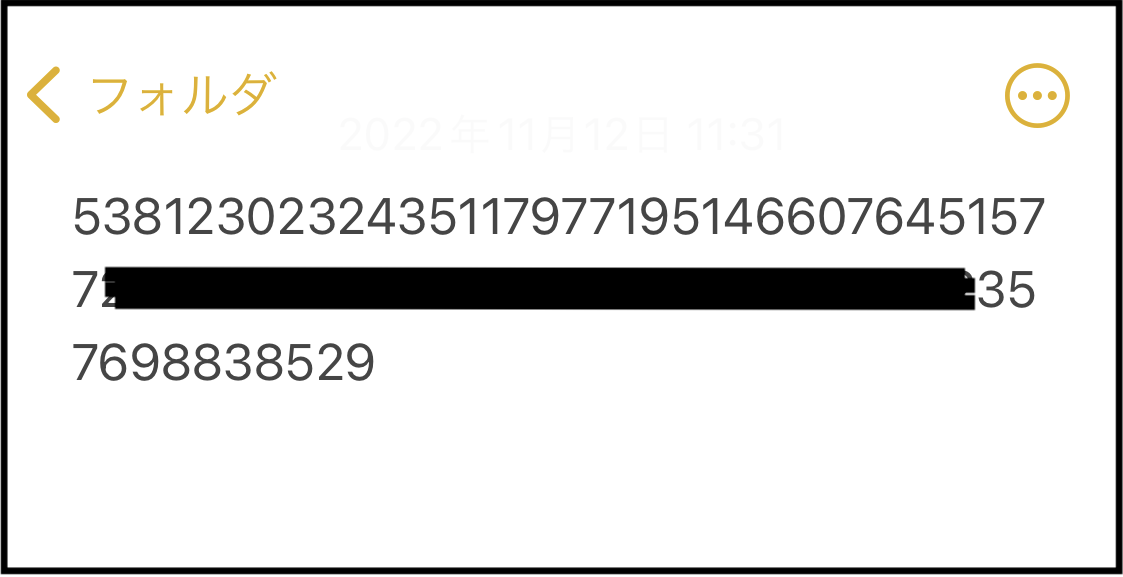
続いて「コントラクトのアドレス」をコピーします。
【コントラクトのアドレス】の欄をタップ。
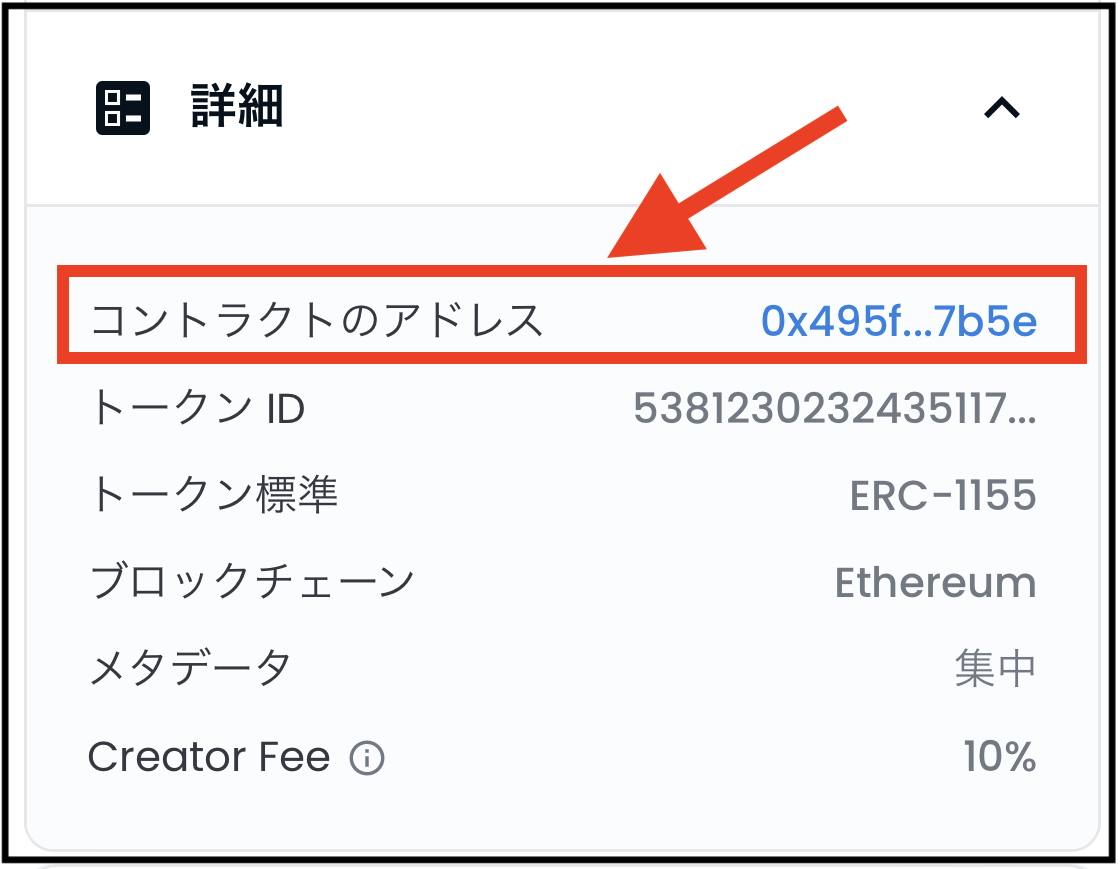
以下のページが開くので【赤枠内のマーク】をタップ。
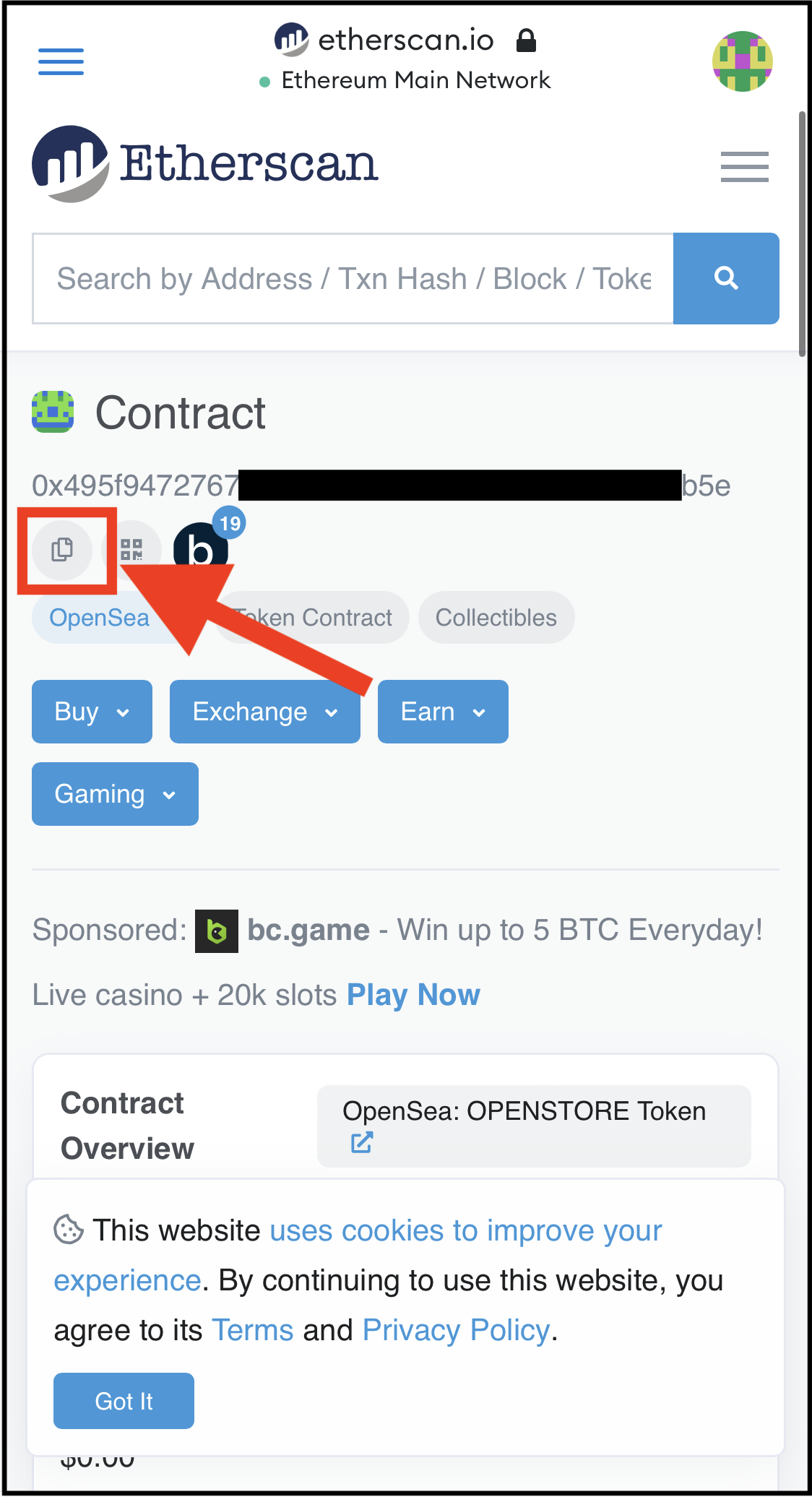
「Copied」と表示されればOK。
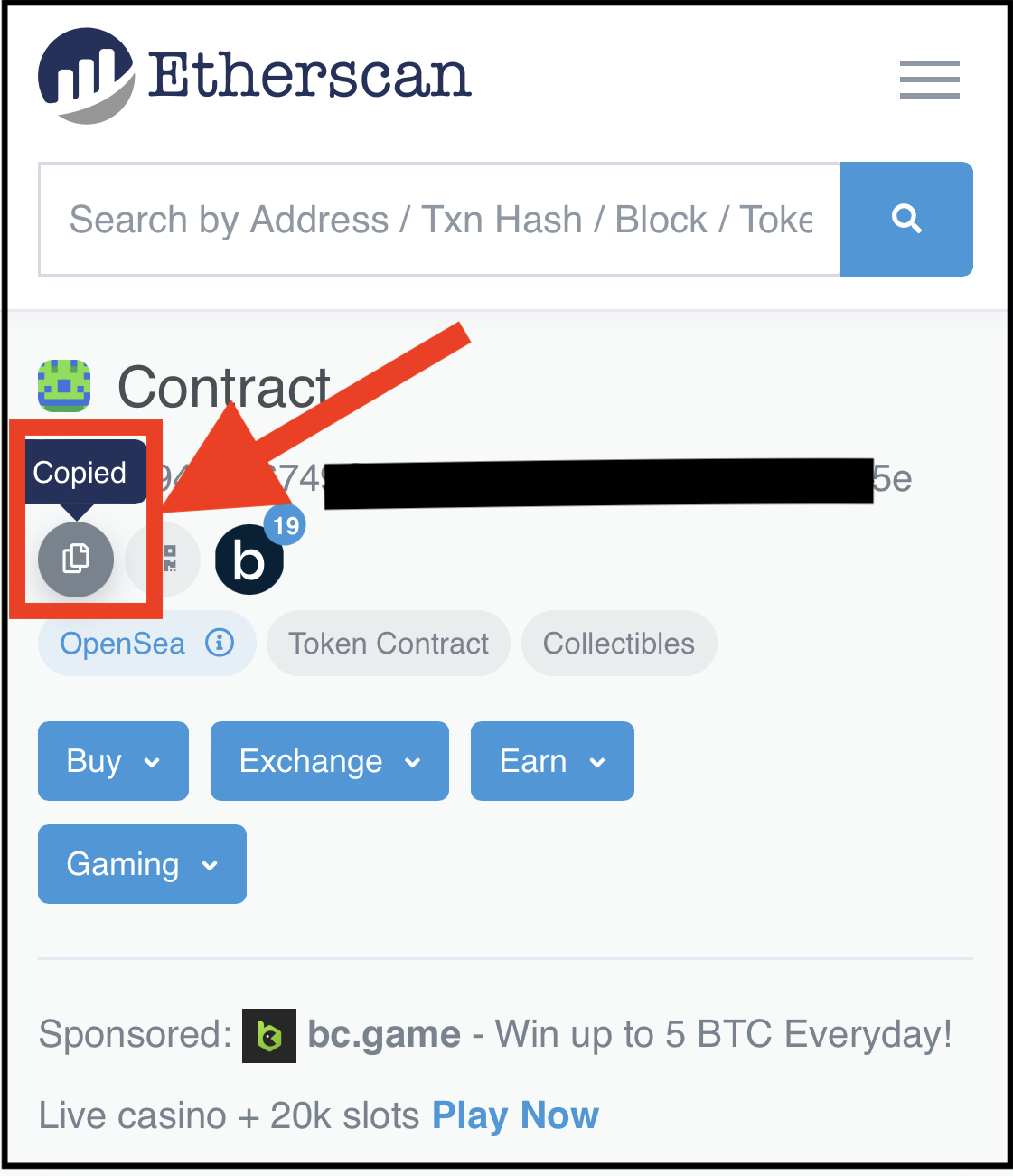
左下の「戻るマーク」を押して、NFTのページに戻ります。
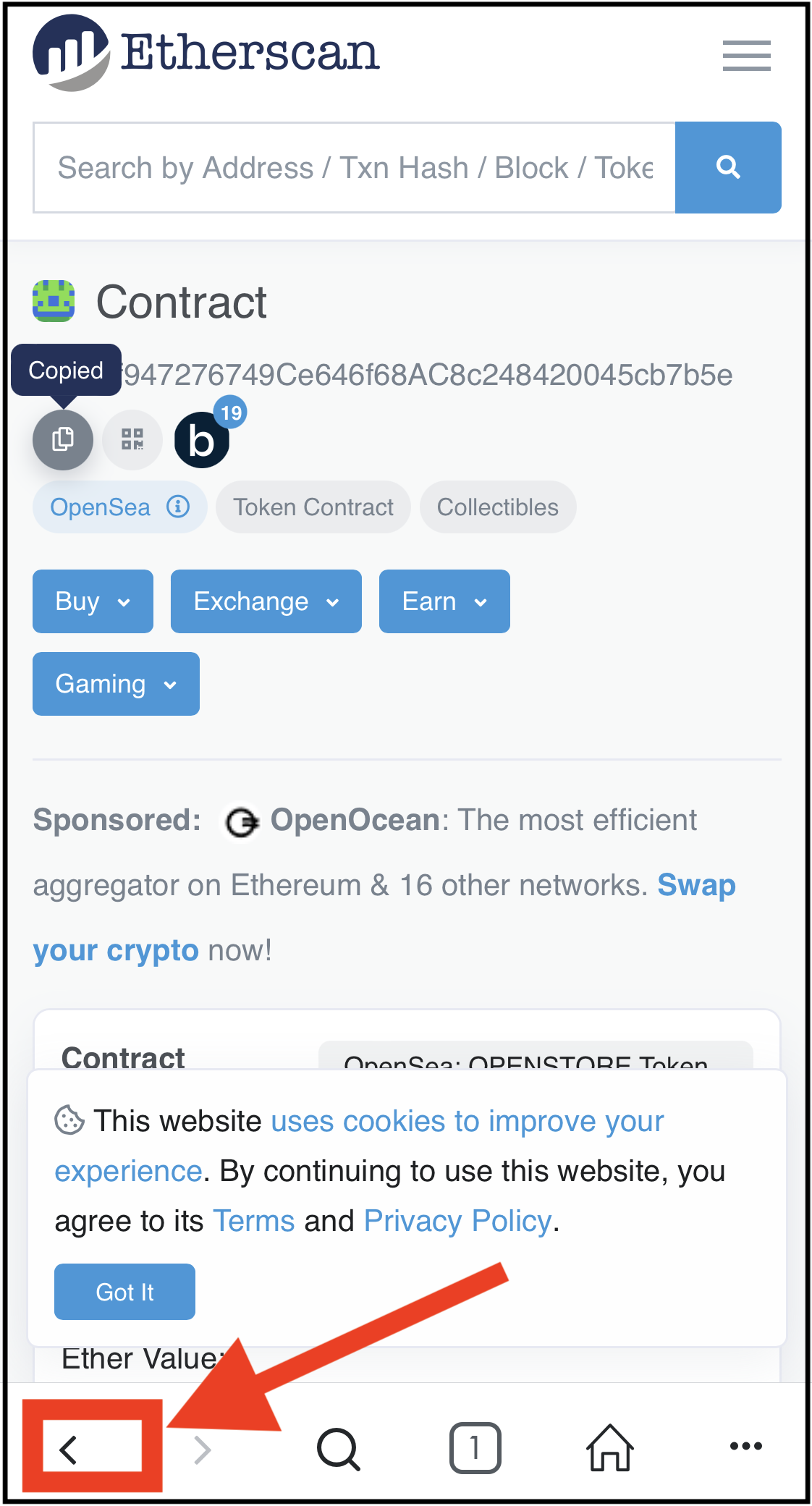
ステップ②:メタマスクに「アドレス」「ID」をインポート
次に、コピーした「アドレス」と「ID」をメタマスクにインポート(読み込み)します。
左上の【三本線】をタップ。

【ウォレット】をタップ。
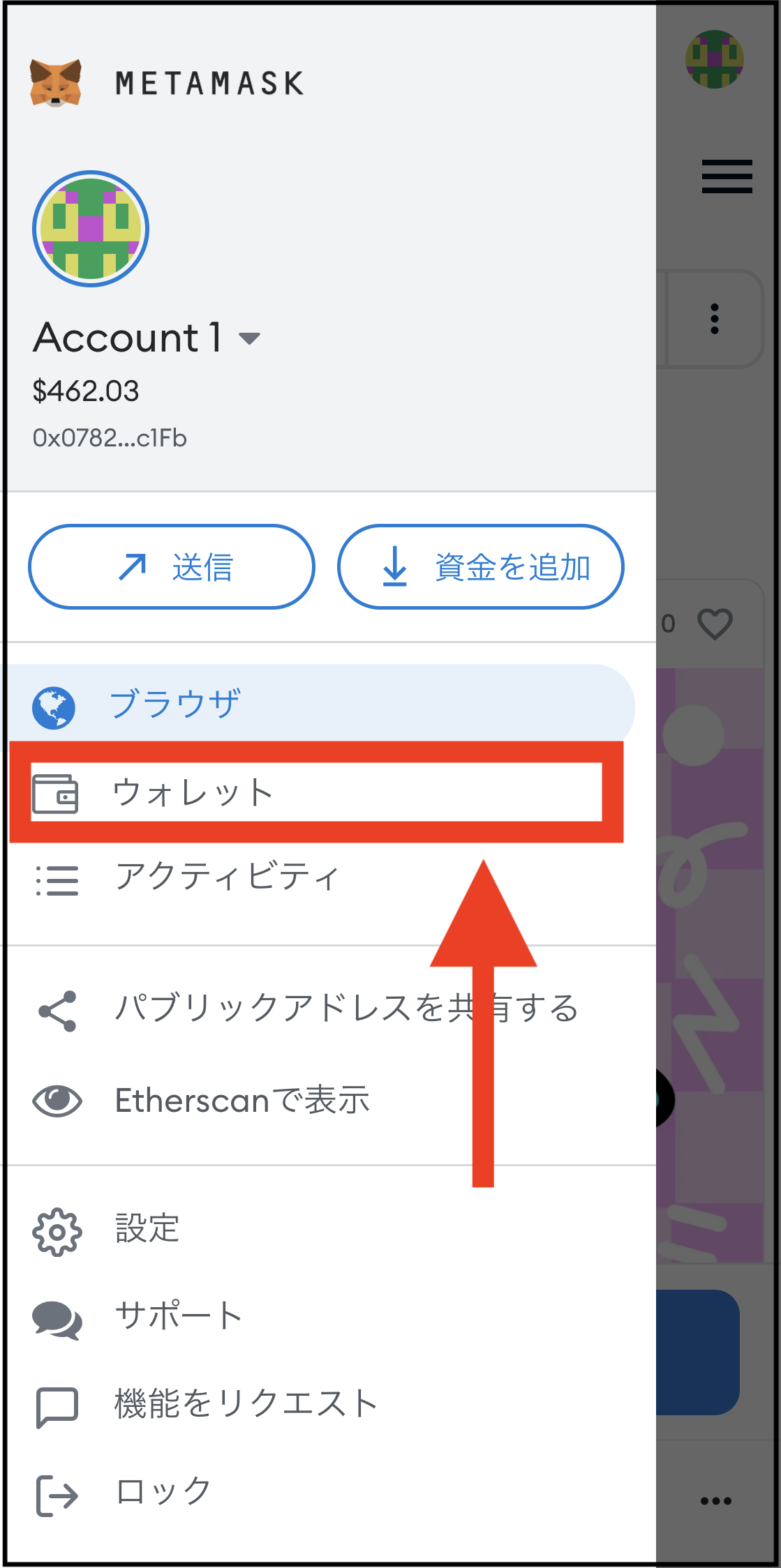
【NFT】と書かれている場所をタップ。
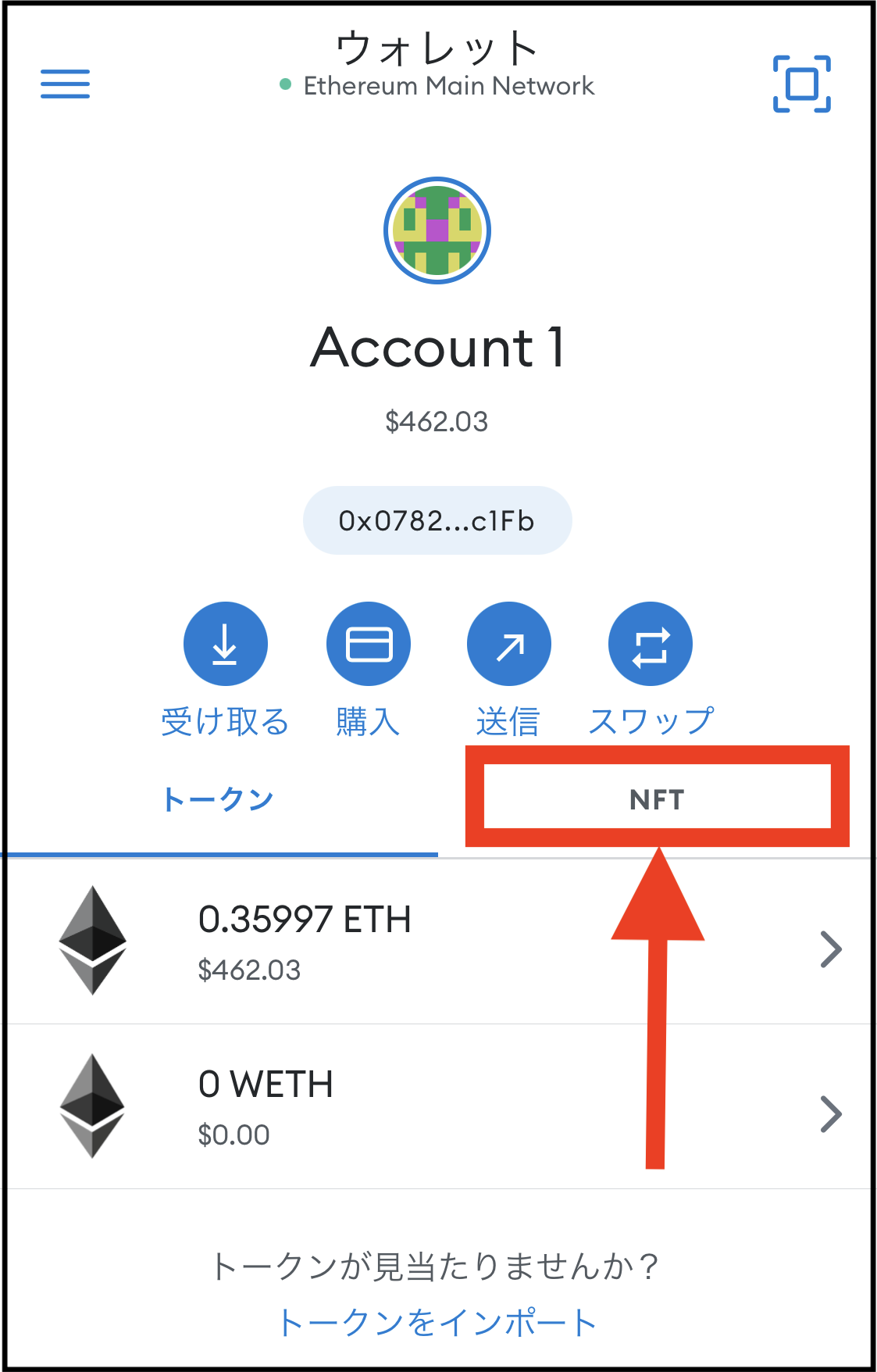
この時、画面上の「ウォレット」の下が「Ethereum Main Network」になっていることを確認してください。
他のネットワーク(Polygonなど)になっているとNFTが表示されません。


「まだNFTがありません」と表示されている場合は、そのままでOK。

【NFTをインポート】をタップ。
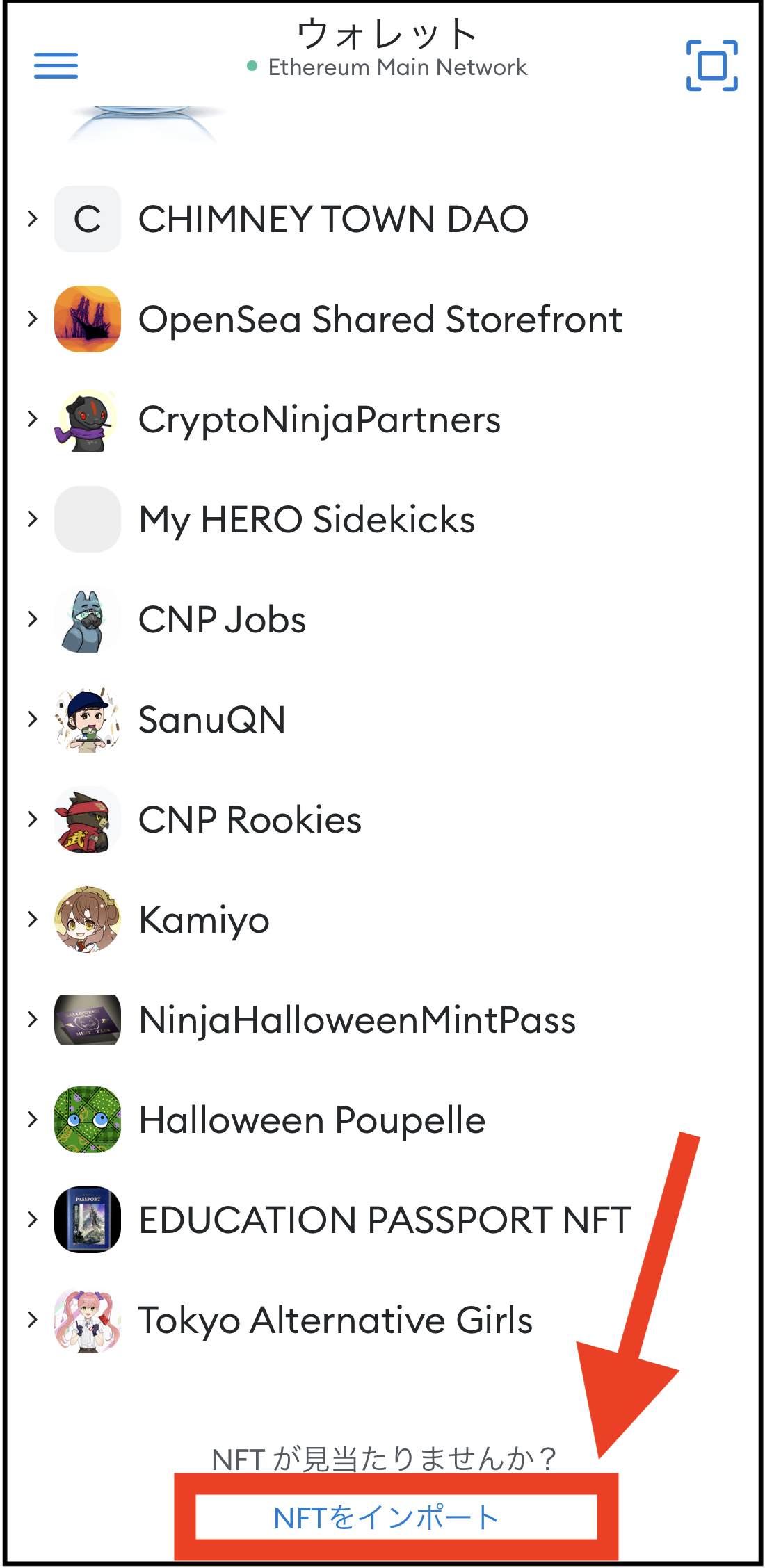
【アドレス】の欄に、ステップ①でコピーした「アドレス」を貼り付けます。

続いて【ID】の欄に、ステップ①でコピーした「ID」を貼り付けます。
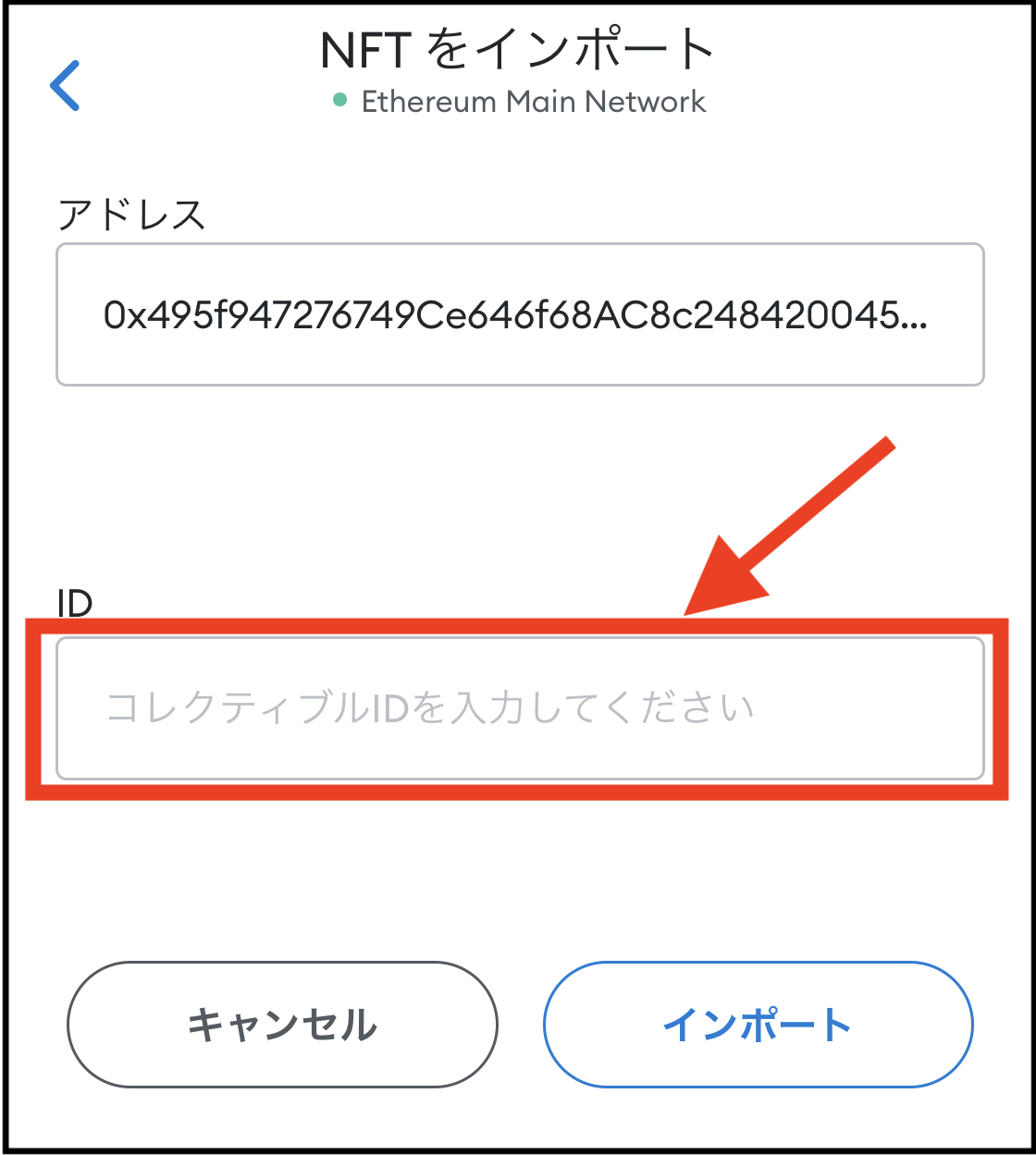
「ID」は、先ほど貼り付けたメモ帳からコピーしましょう。
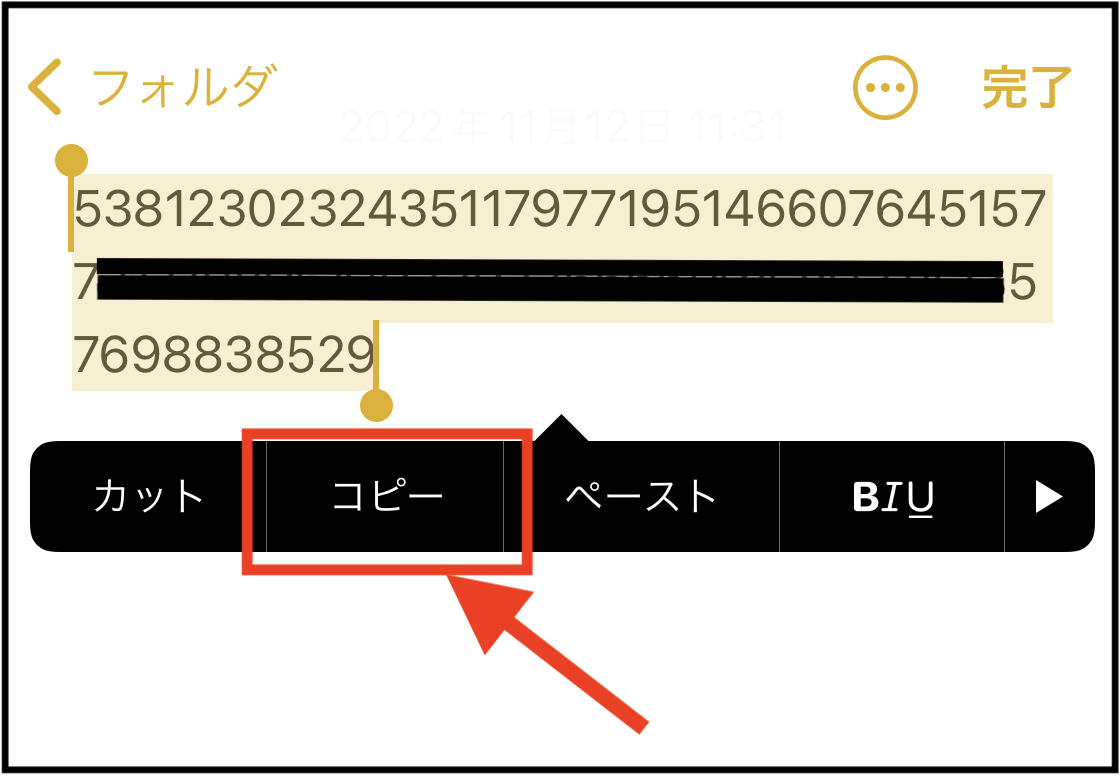
「アドレス」「ID」を貼り付けたら、【インポート】をタップ。


以上で、メタマスクにNFTがインポートされました。
ステップ③:NFTがメタマスクに表示されたか確認する
最後に、きちんとNFTがインポートされているか確認します。
メタマスクウォレットの「NFT」に、インポートされたNFTが表示されていればOKです。
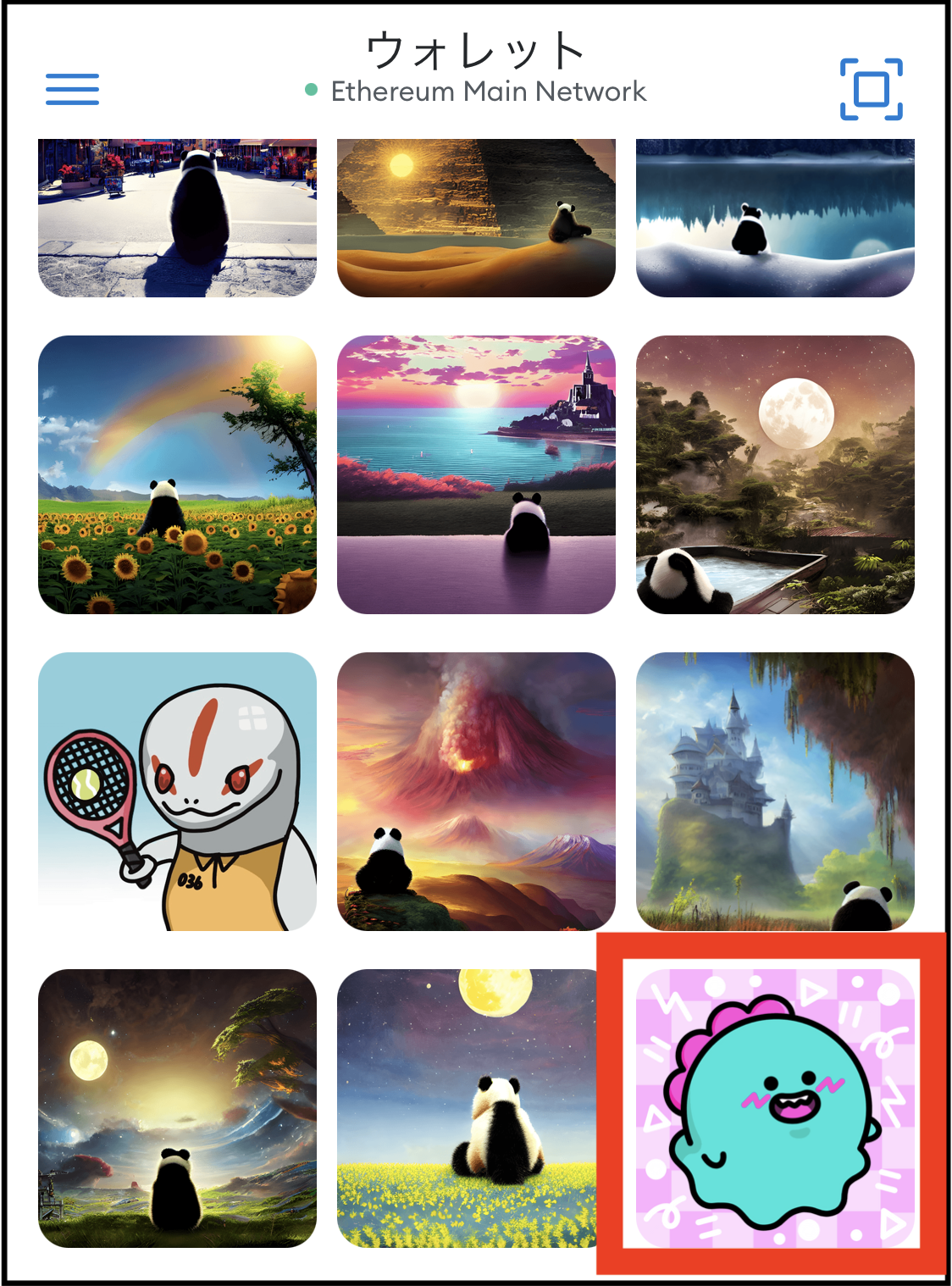
以上で、メタマスクにNFTを表示することができました。

お疲れ様でした。
表示させたくないNFTを「非表示」にする方法
表示させたくないNFTは、簡単に非表示にすることができます。
非表示にさせたいNFTを、長押しタップします。
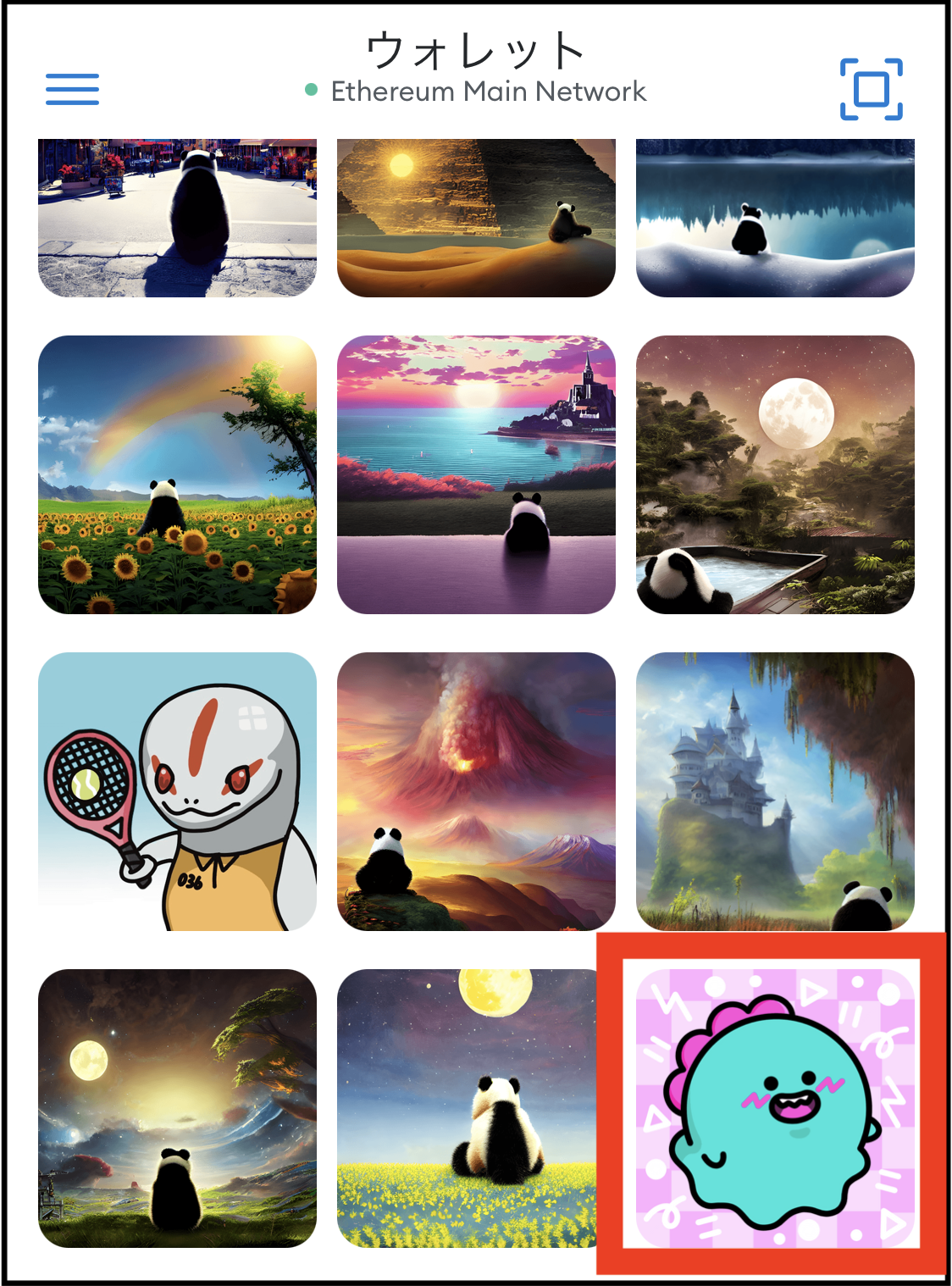
以下のように表示されるので【Hide】をタップ。
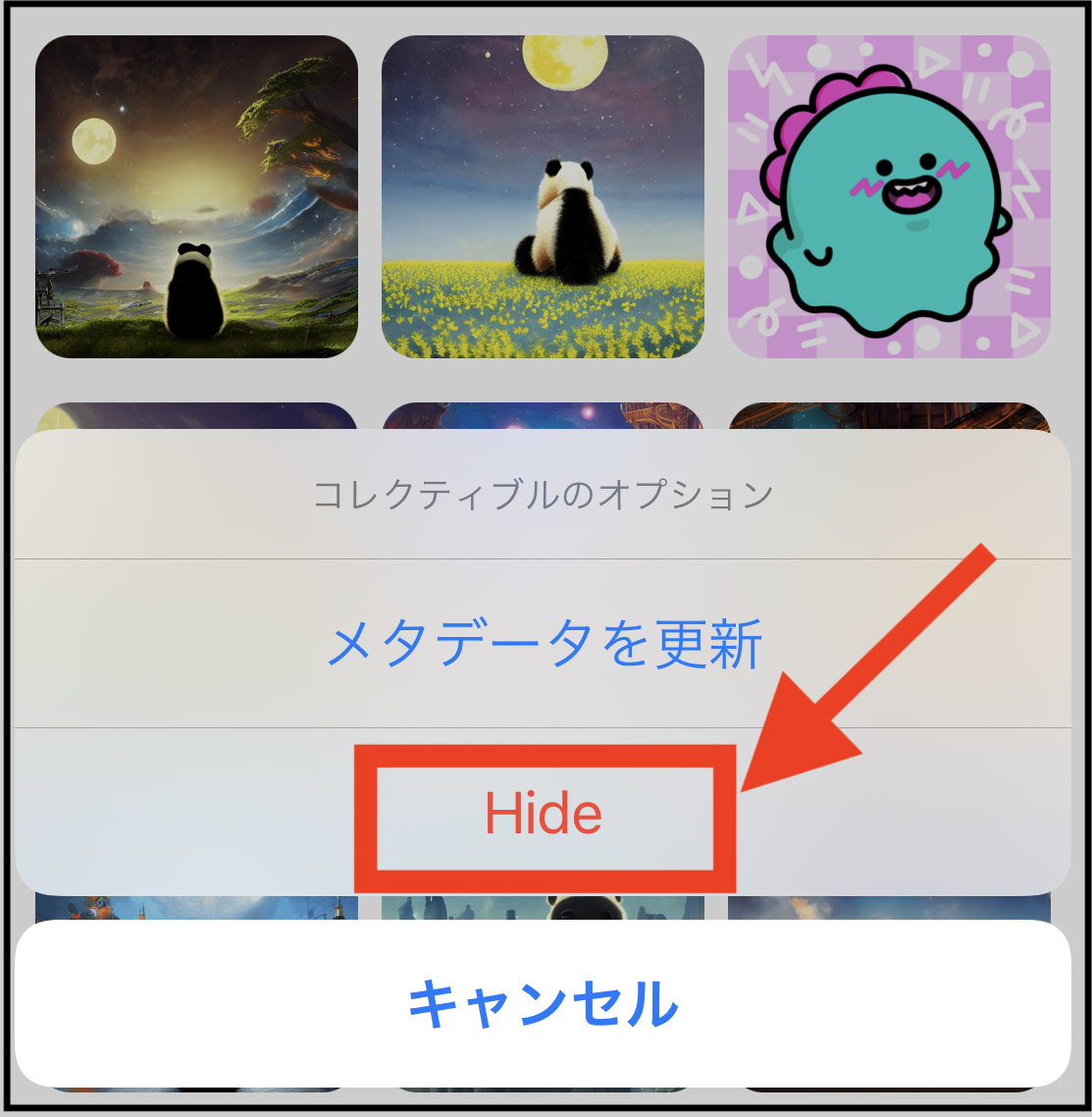
以上で、NFTが表示されなくなります。
参考記事:【スマホ版】メタマスクの不要なNFTを「非表示」にする方法【30秒で終わります】
まとめ
NFTをメタマスクに表示させる方法を解説しました。
流れは、以下の通り。
- ステップ①:NFTの「アドレス」「ID」をコピー
- ステップ②:メタマスクに「アドレス」「ID」をインポート
- ステップ③:NFTがメタマスクに表示されたか確認する

簡単なので、ぜひやってみてください。
今回は以上です。
こちらの記事も合わせてどうぞ。

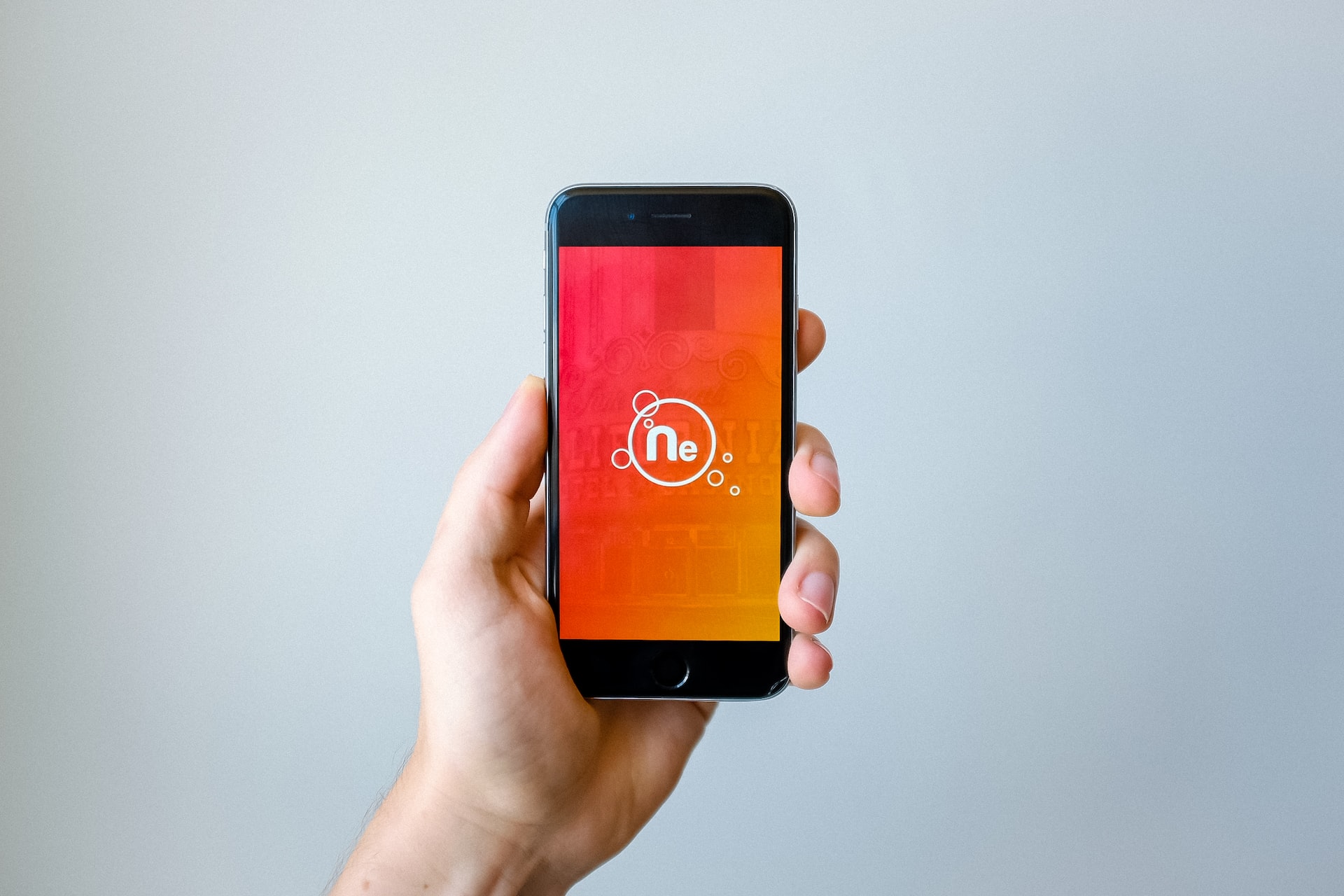


コメント