
OpenSeaでNFTのコレクションを作る方法を教えてほしい。

MyCollection(マイコレクション)の設定方法が知りたい。

こんな疑問にお答えします。
OpenSeaでNFTを販売するには、「MyCollection(マイコレクション)」のページを作る必要があります。

「MyCollection(マイコレクション)」は、”NFTを販売するための、お店を作る”というイメージです。
※本記事は「販売・出品するためのコレクションの作り方について」の記事です。
購入したNFTを「自分好みのコレクション」として表示したいという方は、以下の記事が参考になります。
MyCollection(マイコレクション)を作ると、
- 自分のNFTを販売する
- 自分のNFTを保管する
- NFTをジャンルごとに分ける
- 販売に使用するブロックチェーンの種類によってNFTを分ける
という感じでNFTを管理することが可能です。
MyCollection(マイコレクション)の作成手順は、以下の通り。
- ステップ①:OpenSeaにて、「コレクションを作成」を選択
- ステップ②:MyCollection(マイコレクション)の詳細を設定する
- ステップ③:MyCollection(マイコレクション)の設定を完了する

今回の記事は「スマホの画面」を使って説明していますが、パソコンでも同じ流れでOKです。
以下で、手順を解説していきます。
ステップ①:OpenSeaにて「コレクションを作成」を選択
<事前準備>
MyCollection(マイコレクション)の作成するための準備として「メタマスクのダウンロード」が必要です。
まだの方は、こちらの記事を参考にどうぞ。

まずは、OpenSeaにてコレクションを作成していきます。
メタマスクのアプリを開いて左上の【三本線】をタップ。
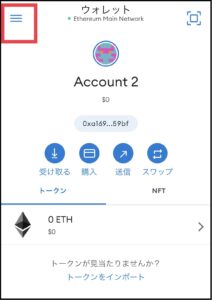
【ブラウザ】をタップ。
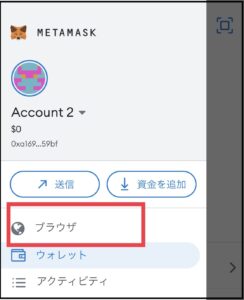
下の方にある【+】のマークをタップ。
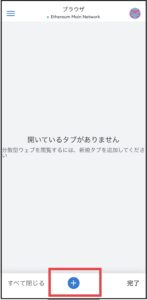
OpenSeaのアドレス「https://opensea.io」を入力して検索。(←コピペがオススメ)
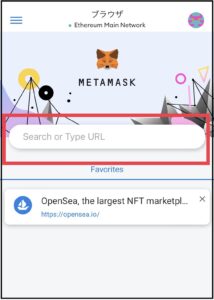

ちなみに右下の「…」が表示してあるところから【お気に入りに追加】で、OpenSeaのアドレスを”お気に入りに登録”できます。
上画面のように「Favorities」に登録されている形になります。
アドレス間違いが防げるし、よく使うので登録しておくと便利です。
以上で、メタマスクでOpenSeaにログインできました。
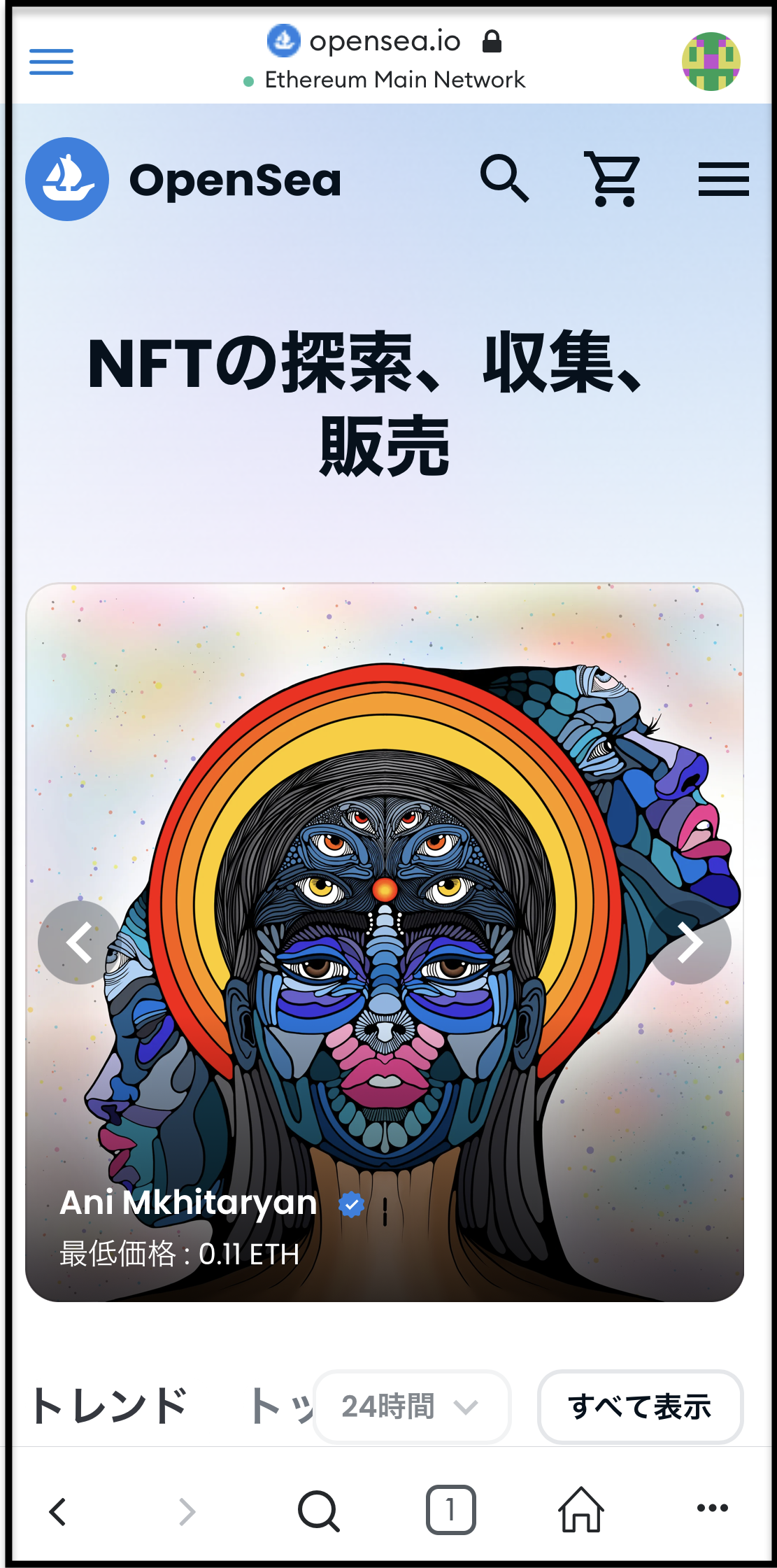

メタマスクからOpenSeaに飛べば接続が完了しているはずですが、
もし接続されていなければ【右上の三本線】をタップ。→【Connect wallet】という表示があるのでそちらから接続しましょう。
右上の【三本線】をタップ。
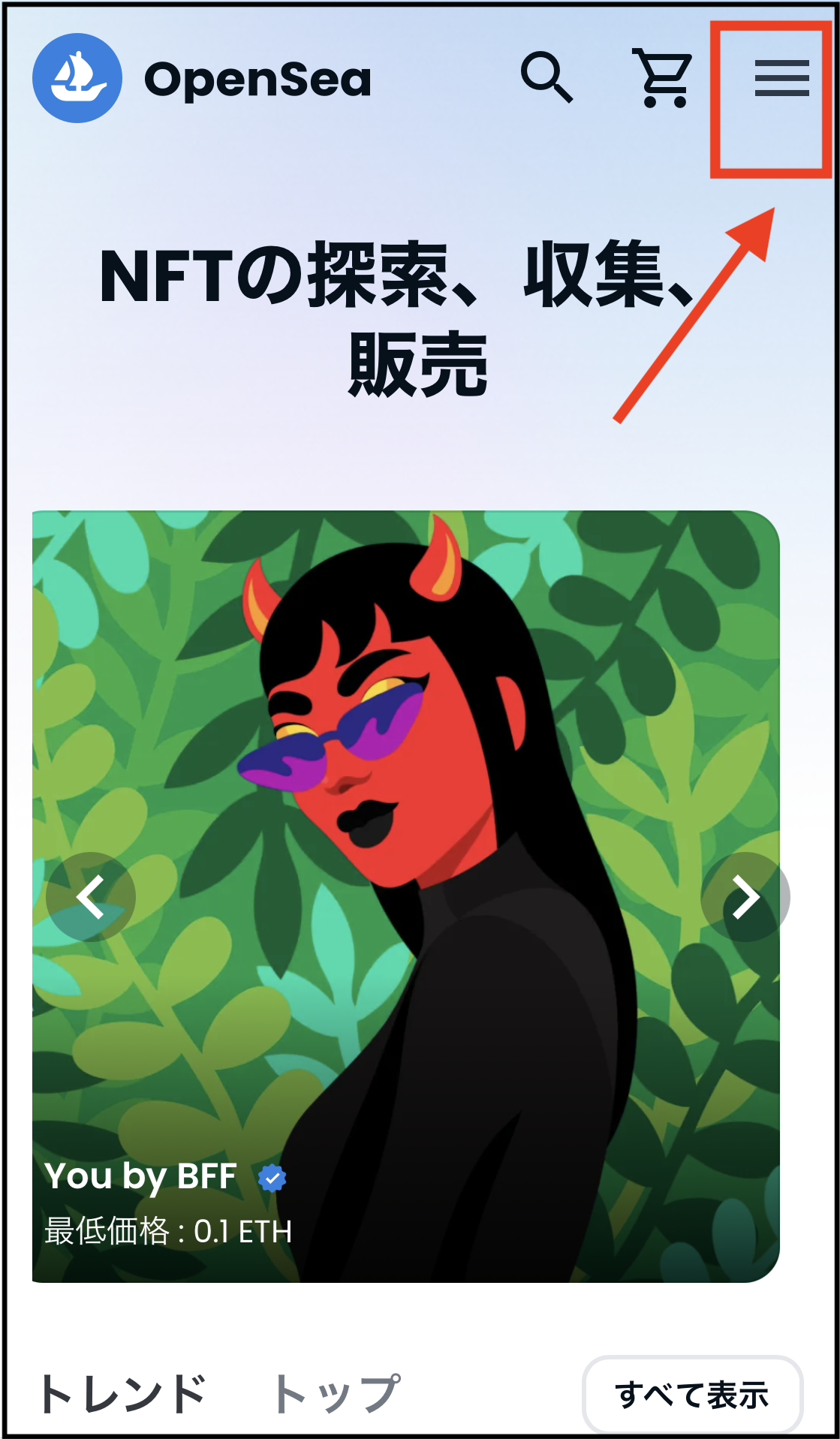
【アカウント】をタップ。
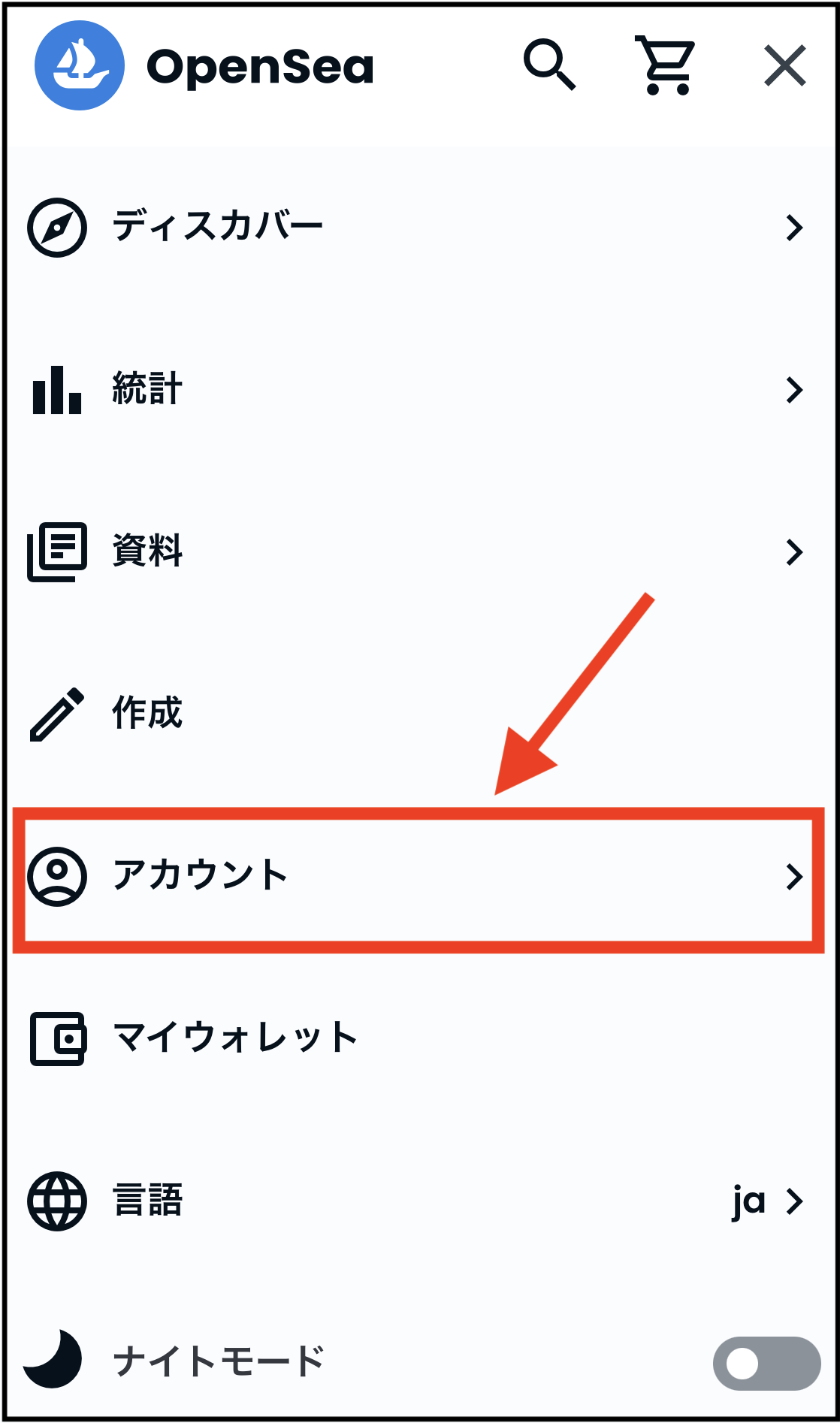
【マイコレクション】をタップ。
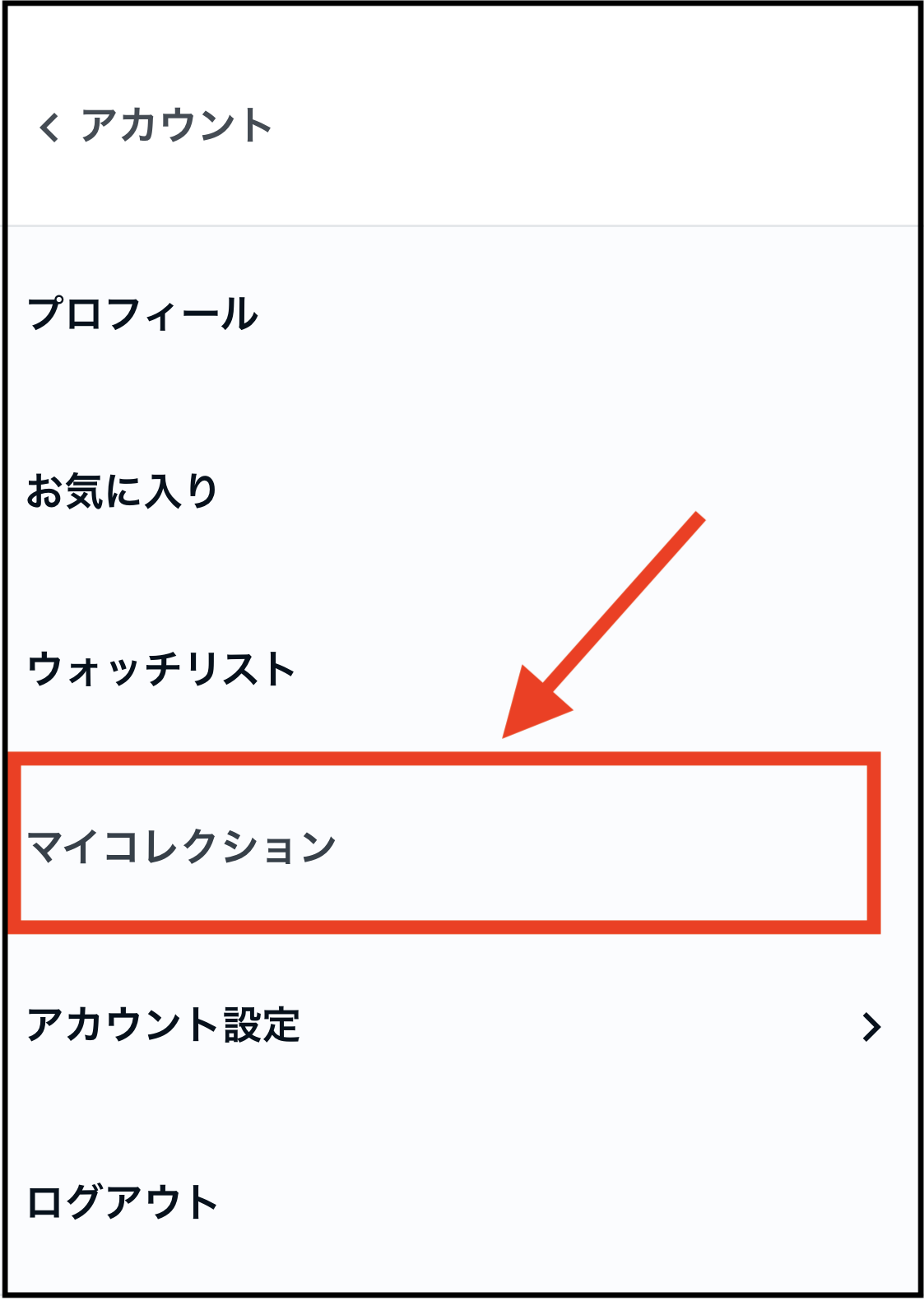
【コレクションを作成】をタップ。
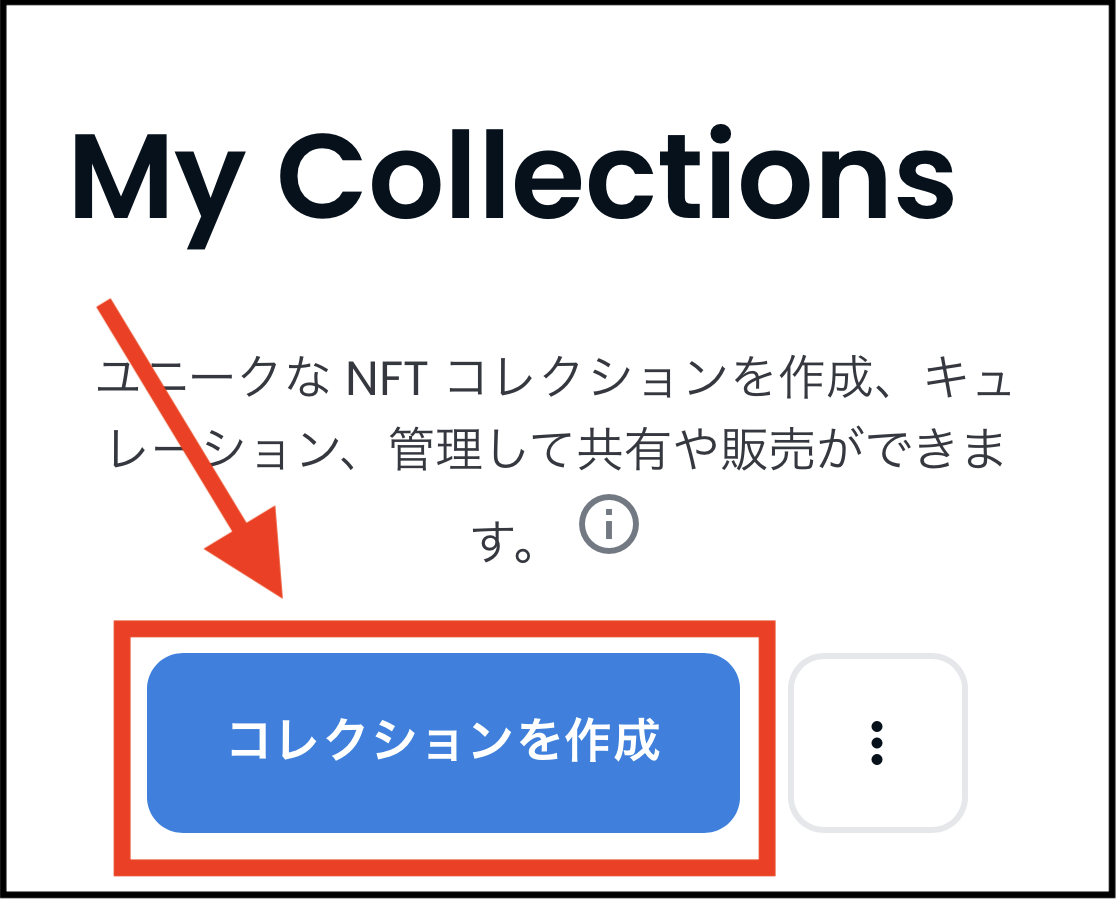
ステップ②:MyCollection(マイコレクション)の詳細を設定する
続いて、コレクションの詳細を設定していきます。
以下の画面が表示されます。
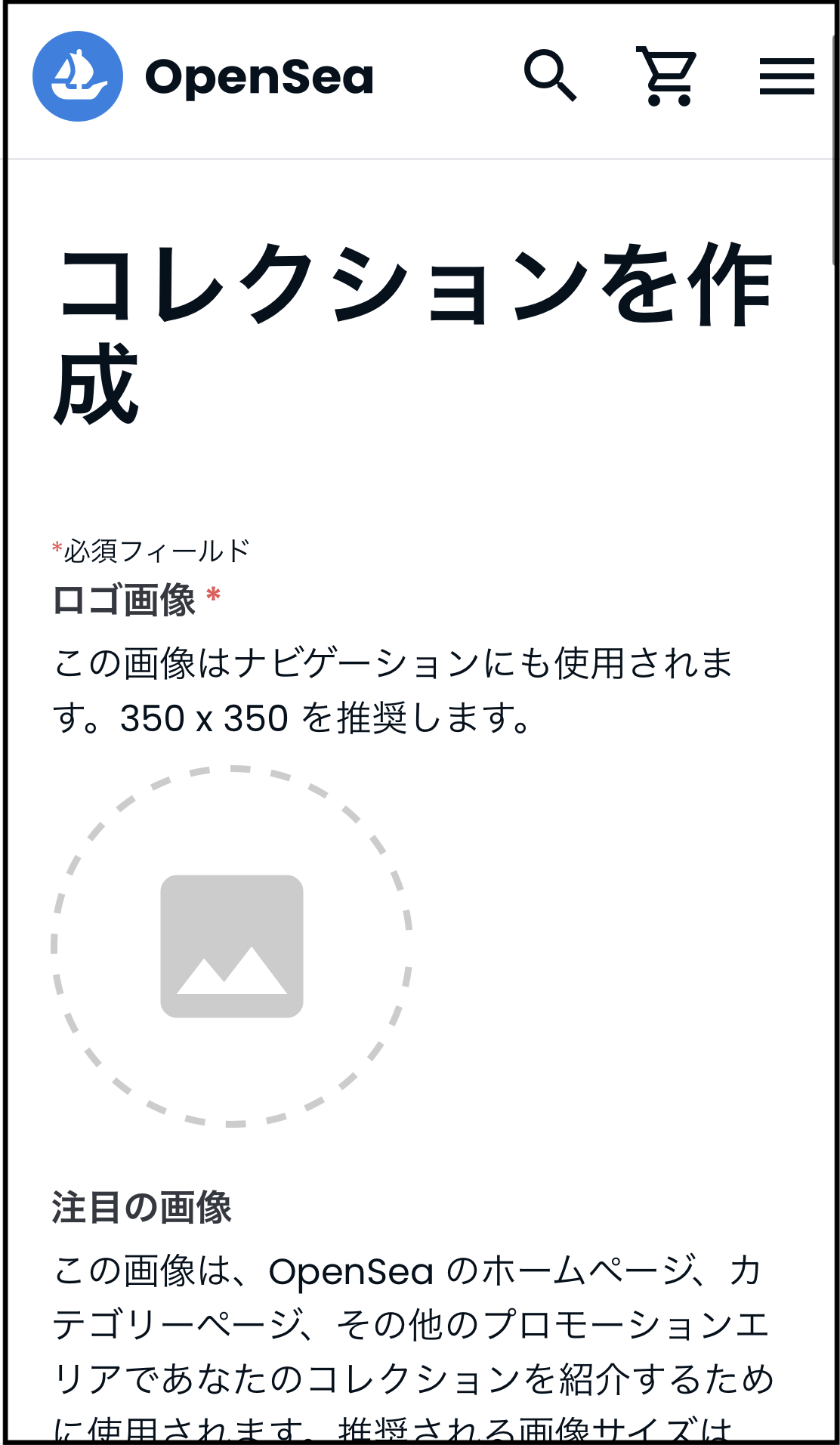
ロゴ画像を設定する
ロゴ画像を設定します。

完成形は、以下のように表示されます。
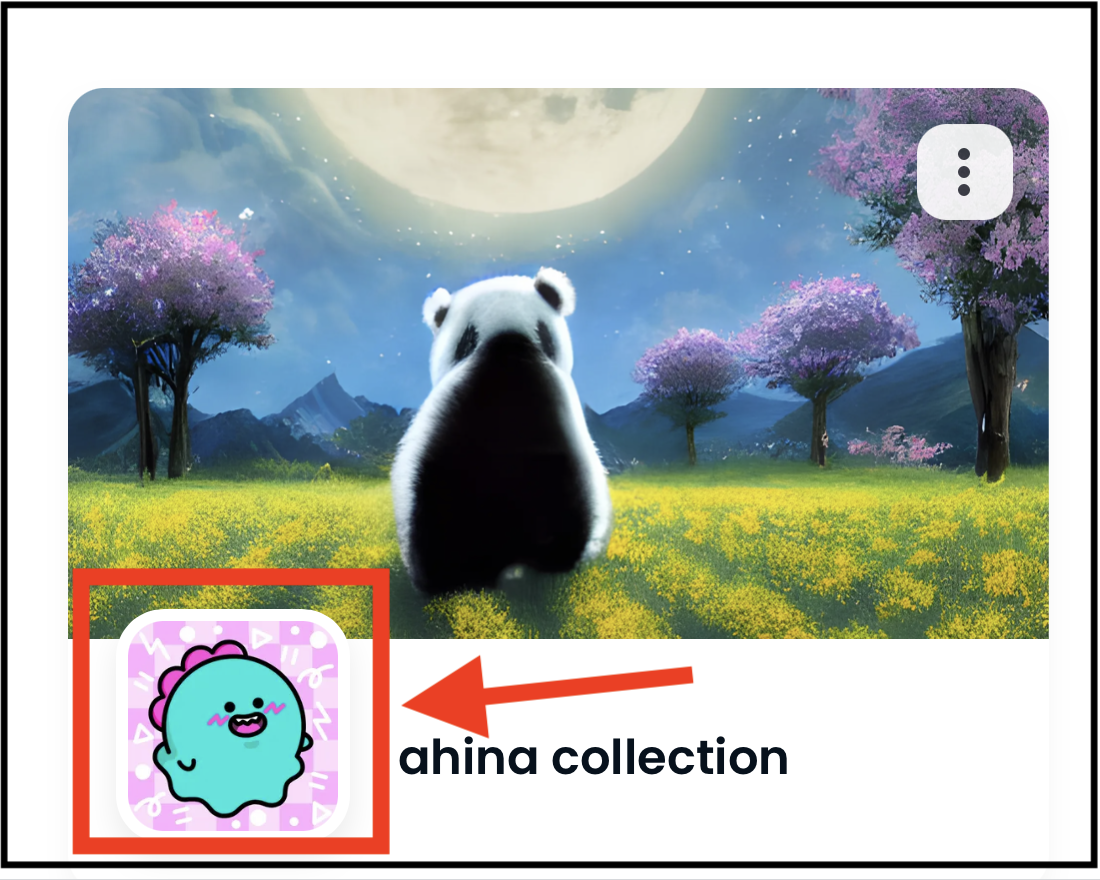
以下の赤枠をクリックして、画像を挿入。

サイズは、350×350が推奨されています。
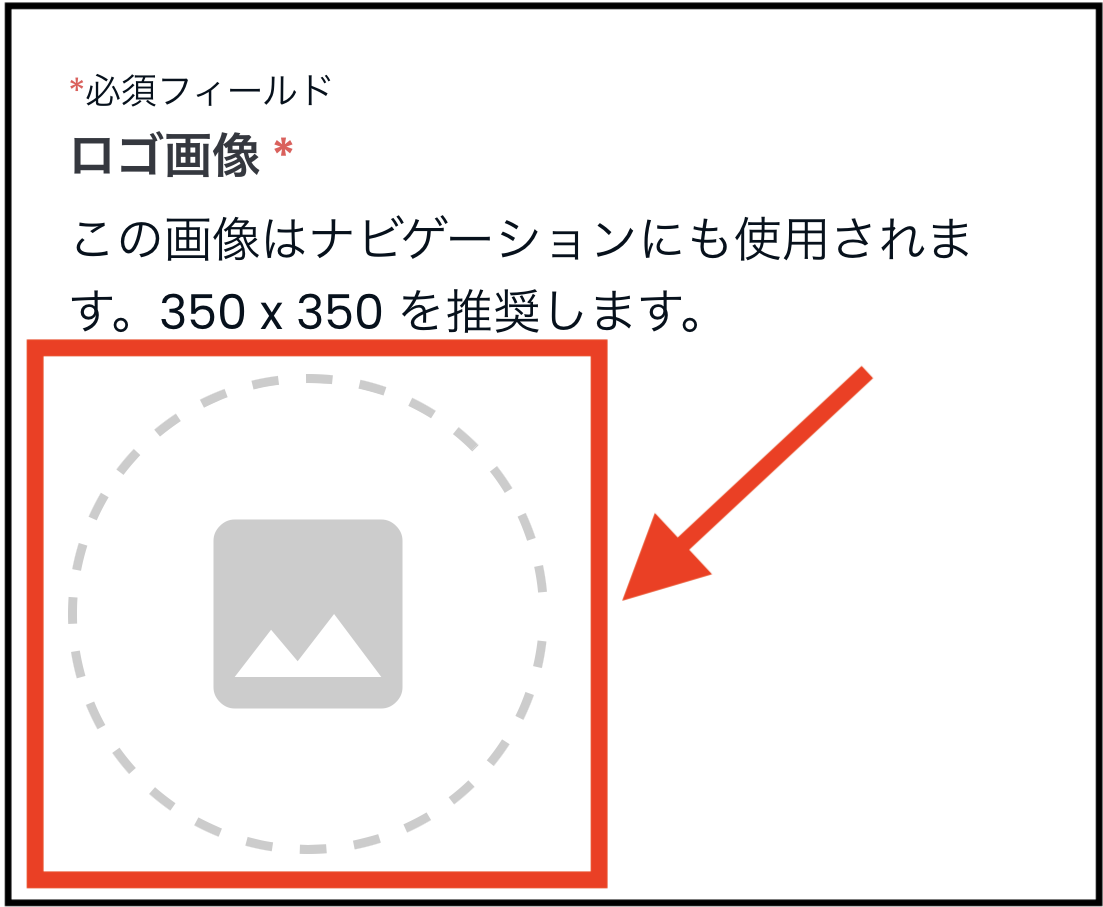
挿入が終われば、完了です。

注目の画像を設定する
注目の画像を設定します。
完成形は、以下のような表示。

「コレクションの紹介」に使用される画像です。
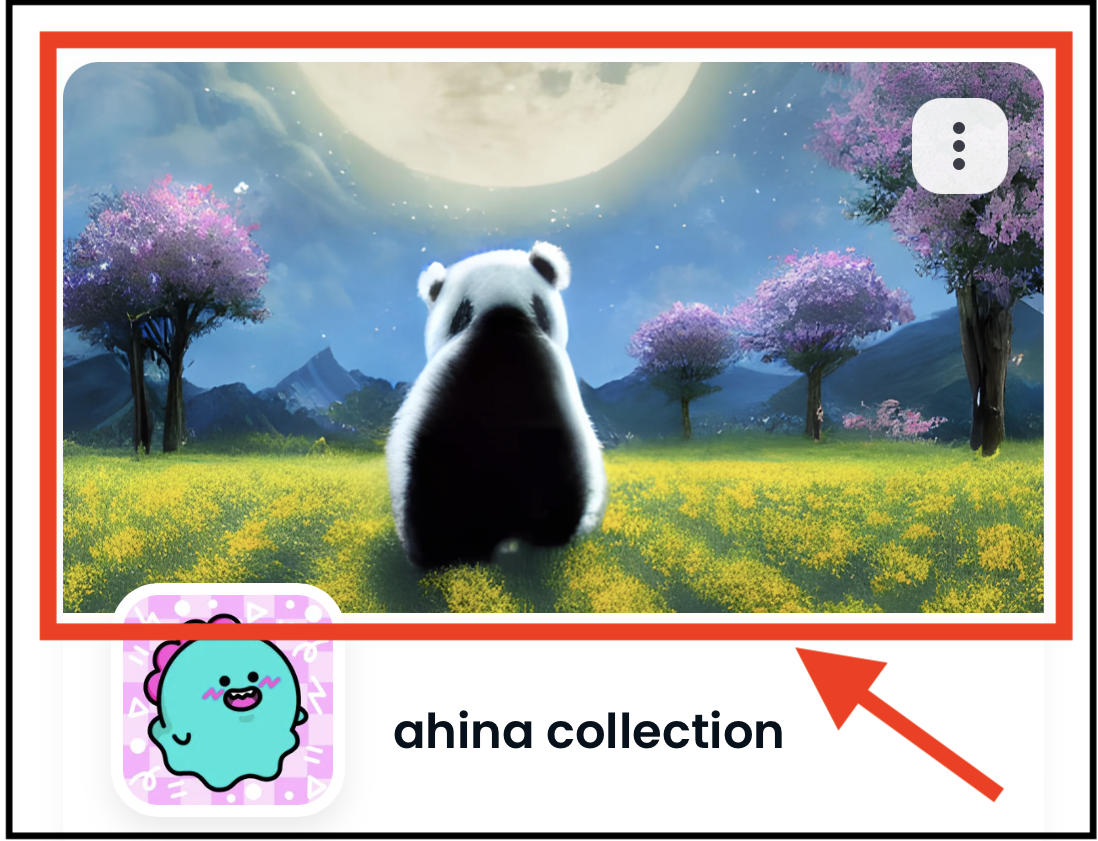
以下の赤枠に、画像を挿入。

サイズは600×400が推奨されています。
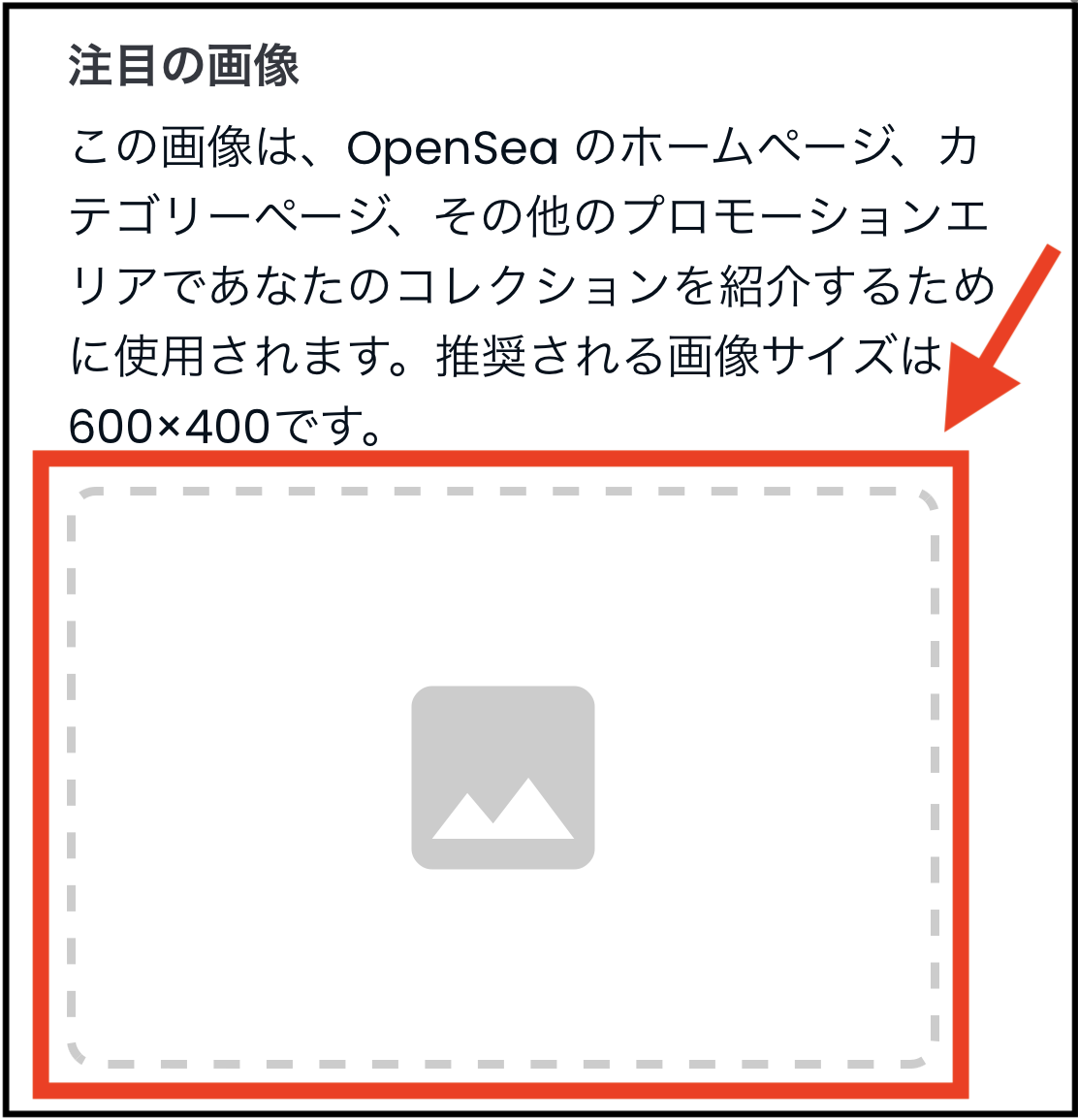
挿入されればOK。

バナー画像を設定する
バナー画像を設定します。
完成形は、以下の部分です。

コレクションページの「ヘッダー部分」ですね。
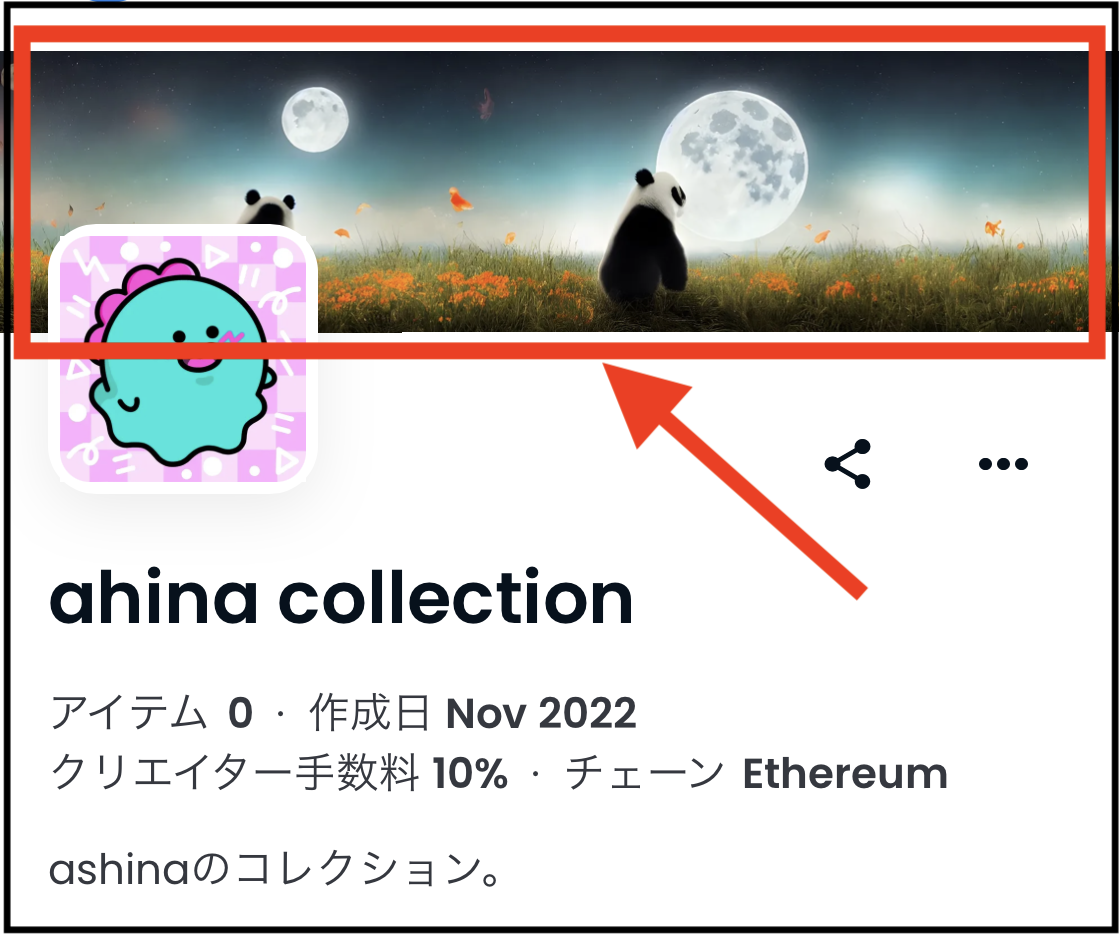
以下の赤枠内に、画像を挿入します。

サイズは、1400×350が推奨されています。
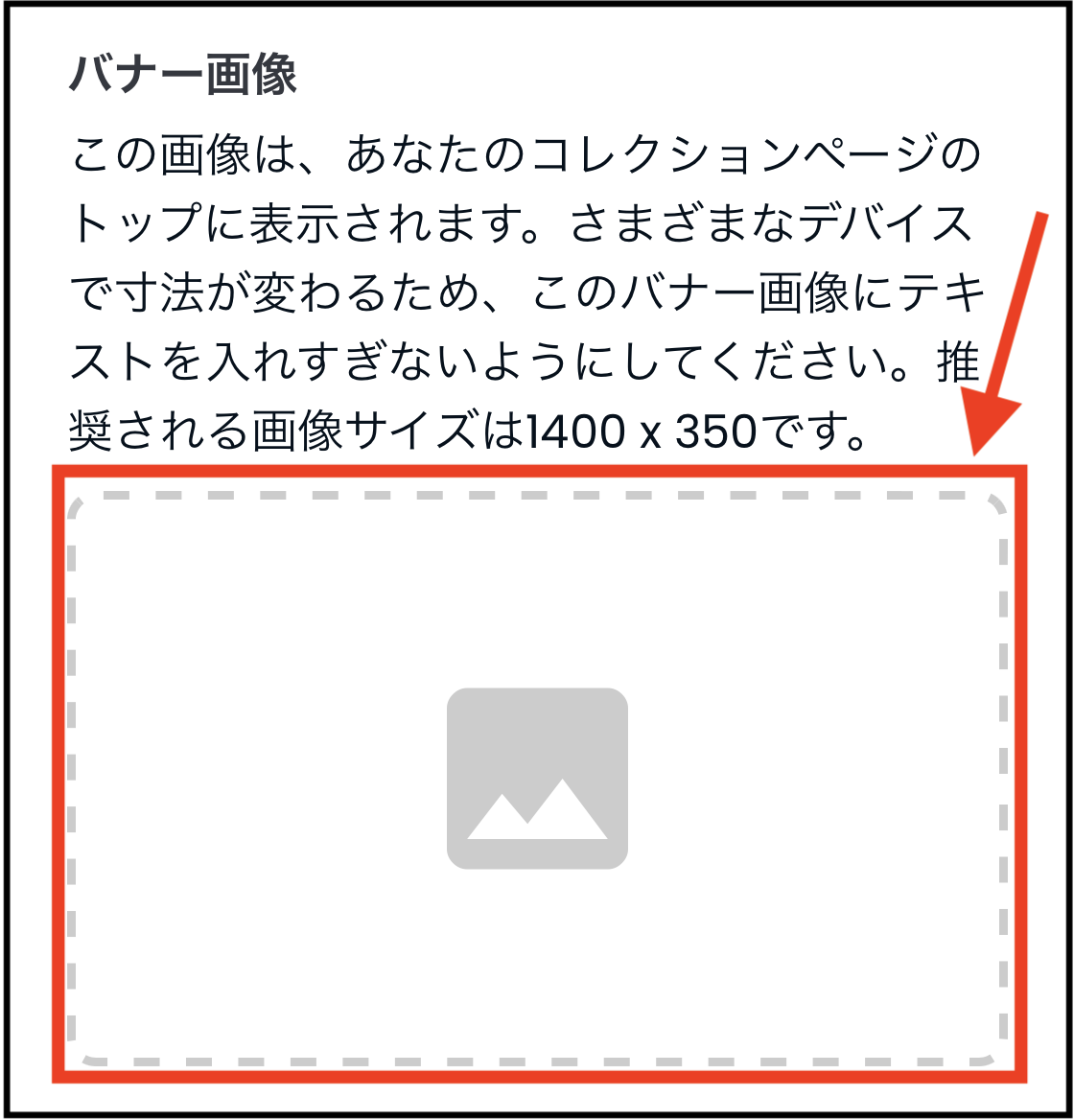
挿入が終わればOK。

コレクションの名前を設定する
コレクションの名前を設定します。
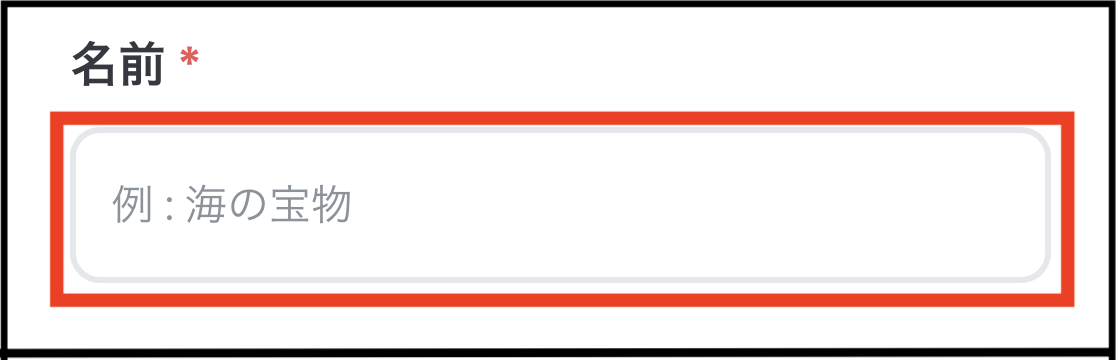

好きなコレクション名を入力してください。
注意点として、
- 他のコレクションと重複する名前は、使用できない。
- 日本語は使用できない。(英語表記のみ)
という点にご注意ください。
以下のように表示されればOK。
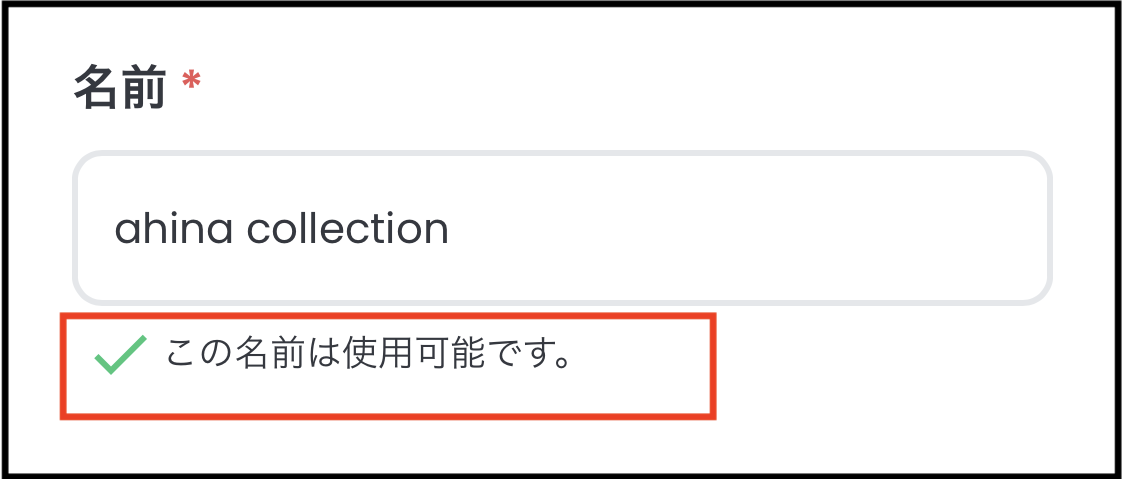

使えないコレクション名の時は、警告が表示されます。
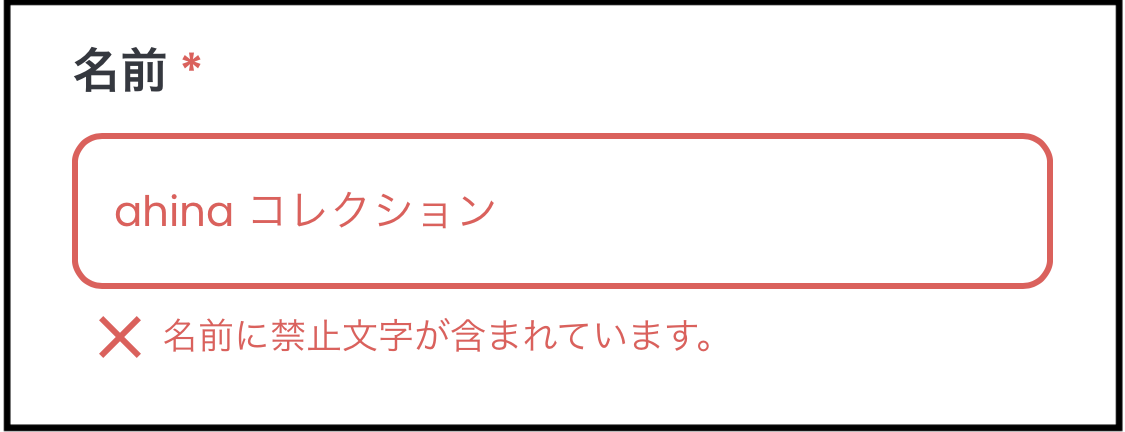
URLを設定する
OpenSeaで使うURLを設定します。
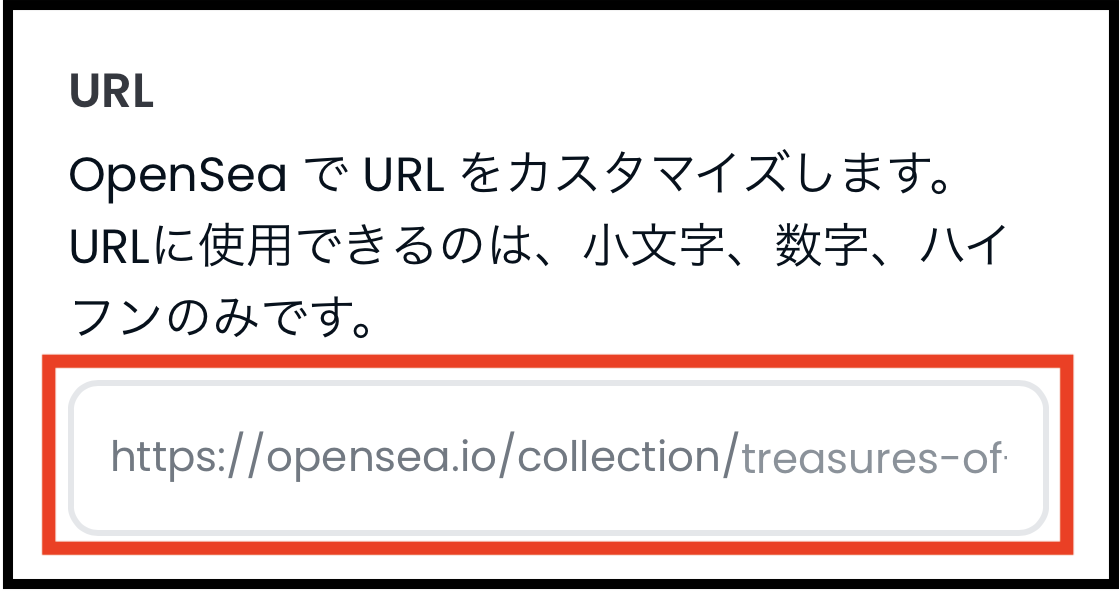
こちらもお好きなURLでOK。
URLも重複しているものは、使えません。

コレクションの名前と合わせるのがオススメ。
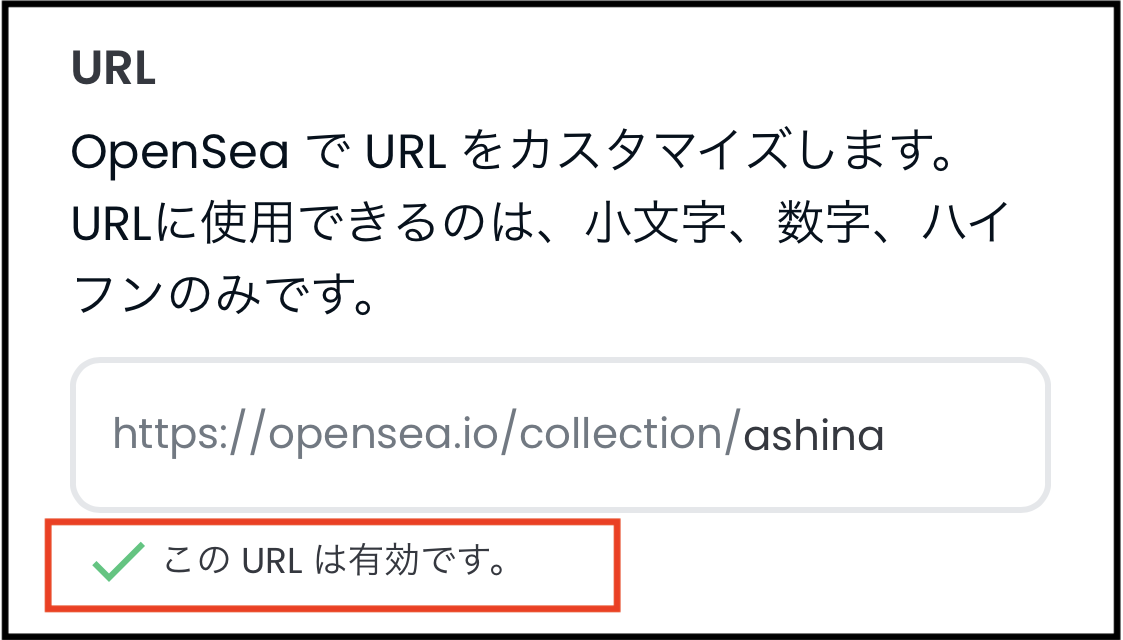
説明を設定する
コレクションの説明を記入します。
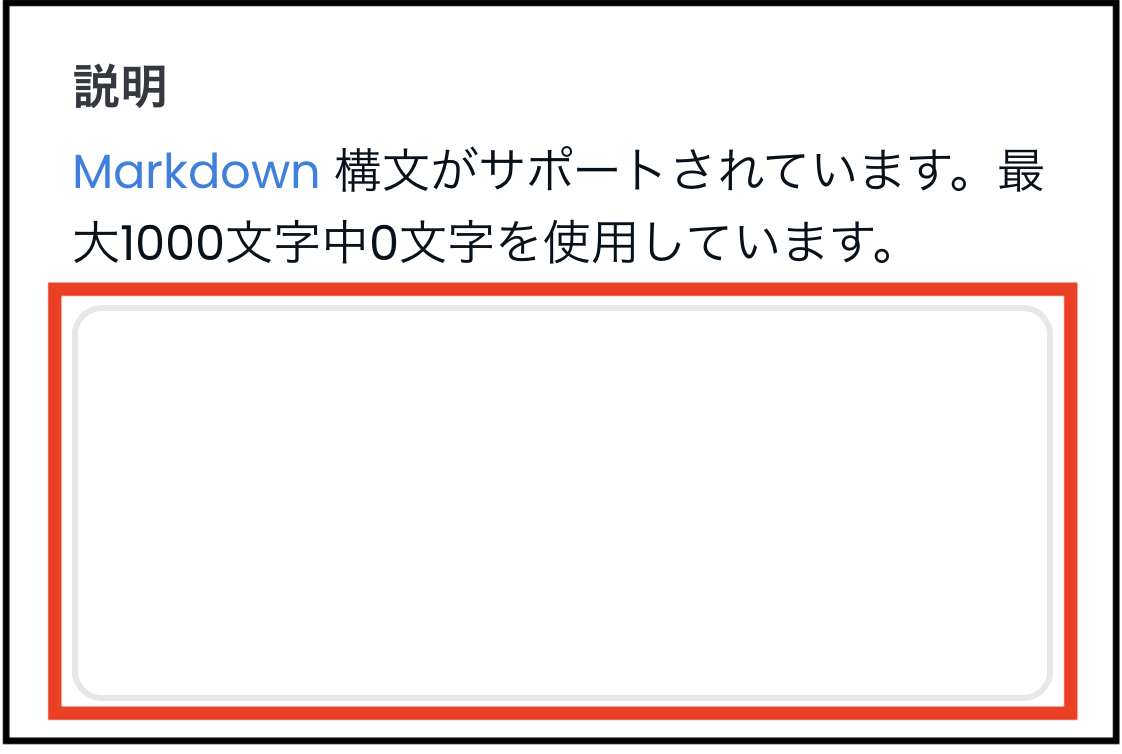

僕は簡単に書いてしまいましたが、「コレクションに込めた想い」をしっかりと記入しましょう。
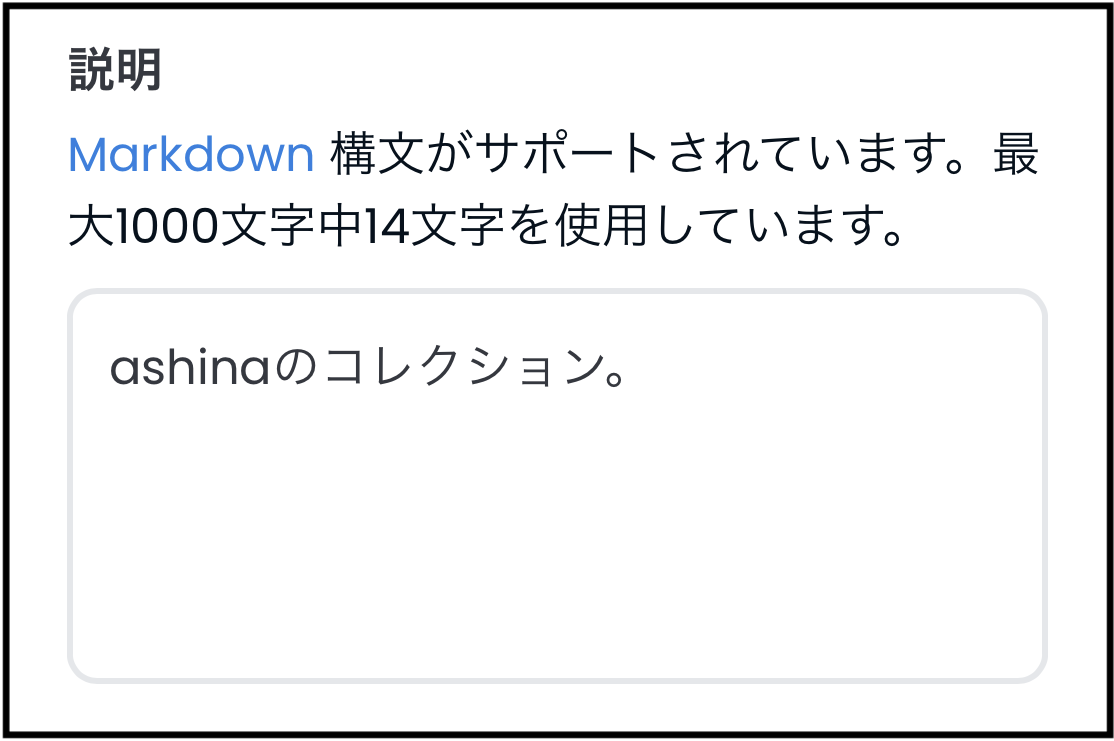
カテゴリーを設定する
コレクションのカテゴリーを設定します。
【カテゴリーを追加】をタップ。
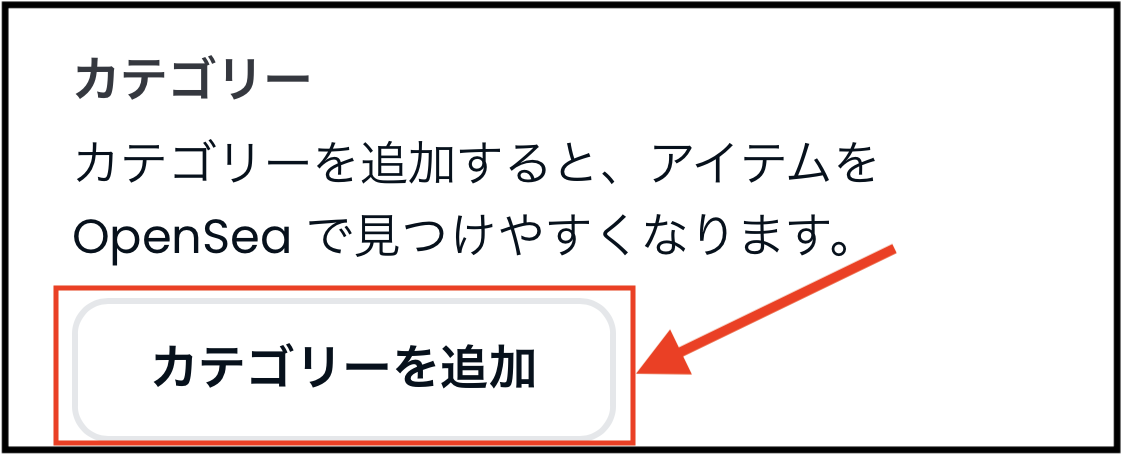
- NFTが「芸術寄りの場合」→Art
- NFTが「コレクションものの場合」→Collectibles
といった感じで、これから作るコレクションに合ったものを選択しましょう。
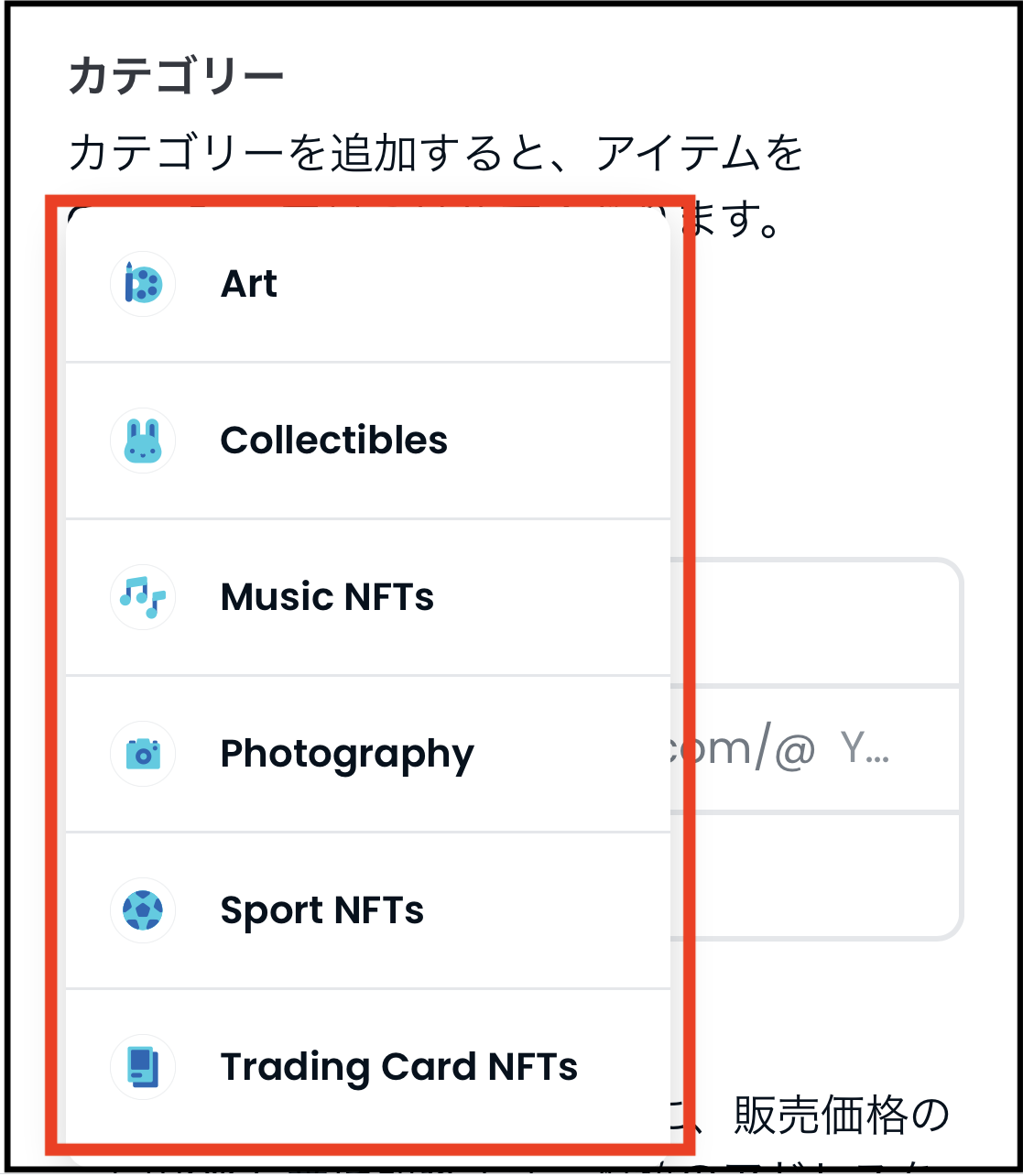
リンクを設定する
コレクションのリンクを設定します。
サイトがある場合は、こちらに入力してください。

Twitter・Instagramなどの「SNSとの紐付け」は、後ほど行います。

クリエイター収益を設定する
収益の設定します。
OpenSeaでは、自分のNFTが転売されたときに「ロイヤリティ」と呼ばれる収益を得ることができます。
この設定を忘れてしまうと、転売による収益が受け取れないので忘れないようにしましょう。
(このパーセンテージは、コレクションページにも表示されます。)

「住所」と書いていますが、「メタマスクのウォレットアドレス」のことですね。
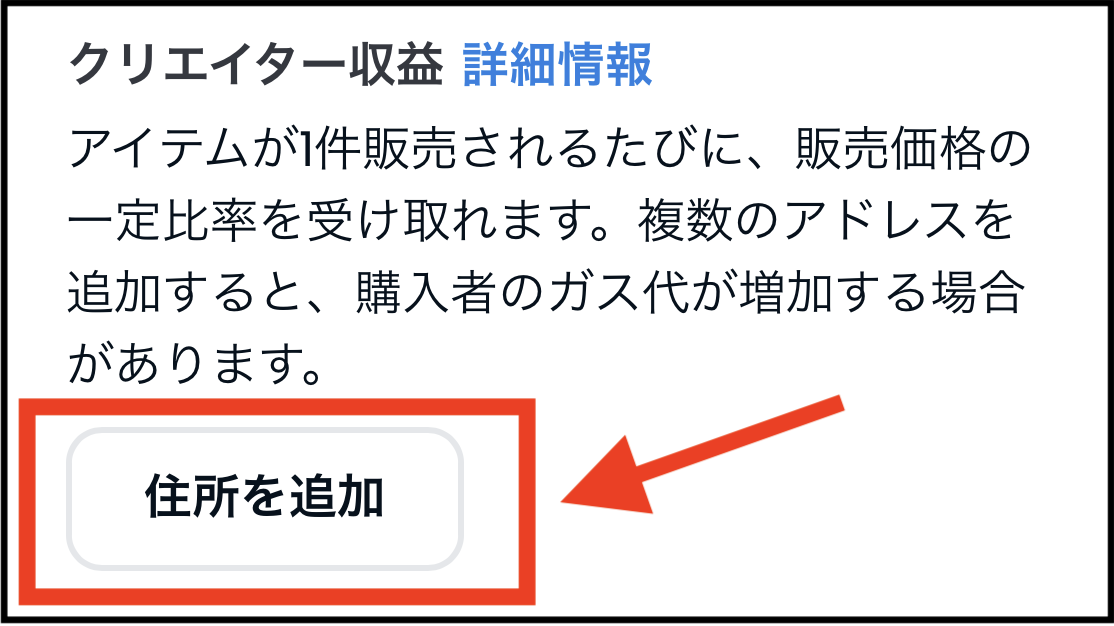
以下のように「入力欄」が表示されます。
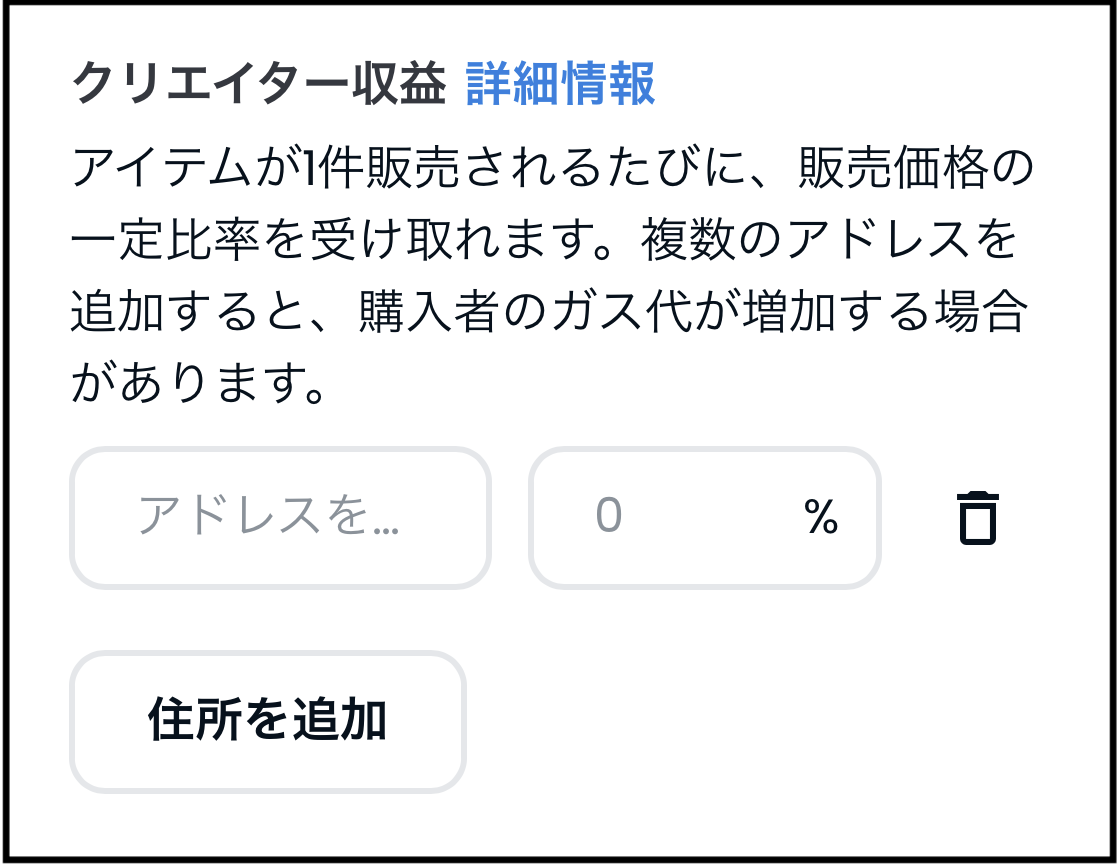
ウォレットアドレスを確認するために、左上の【三本線】をタップ。
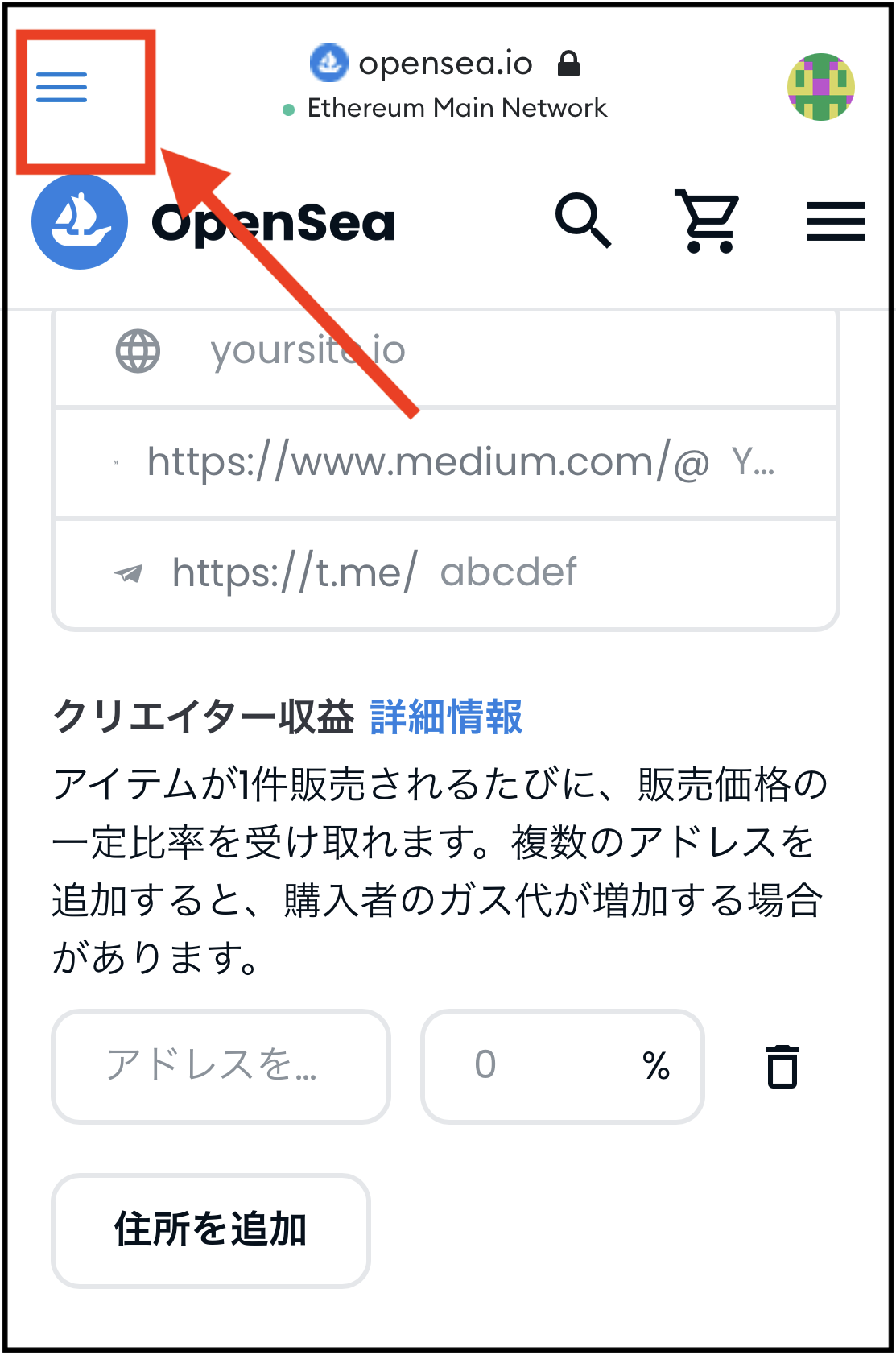
【ウォレット】をタップ。
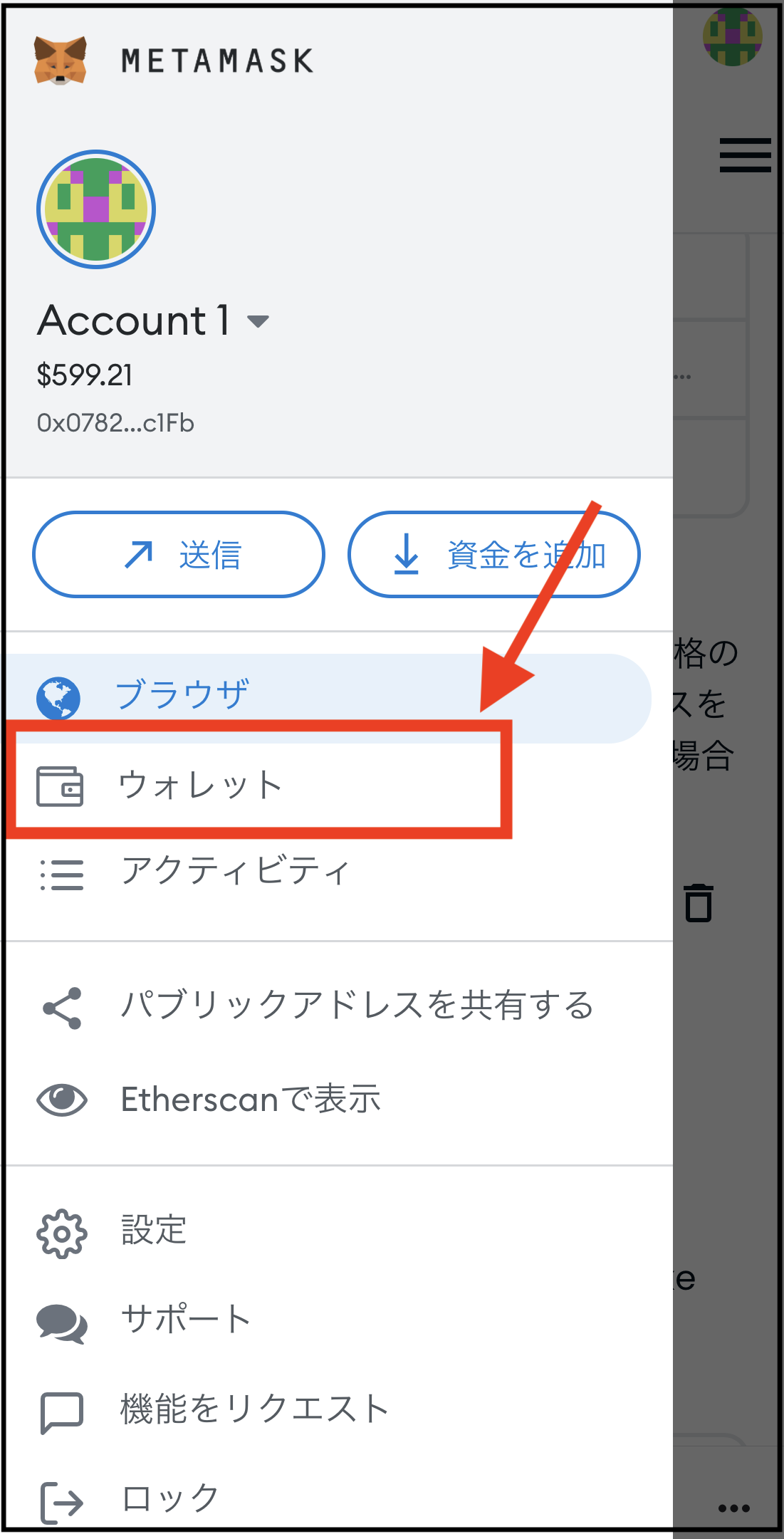
【アドレス】をタップします。

タップすると、アドレスがコピーされます。
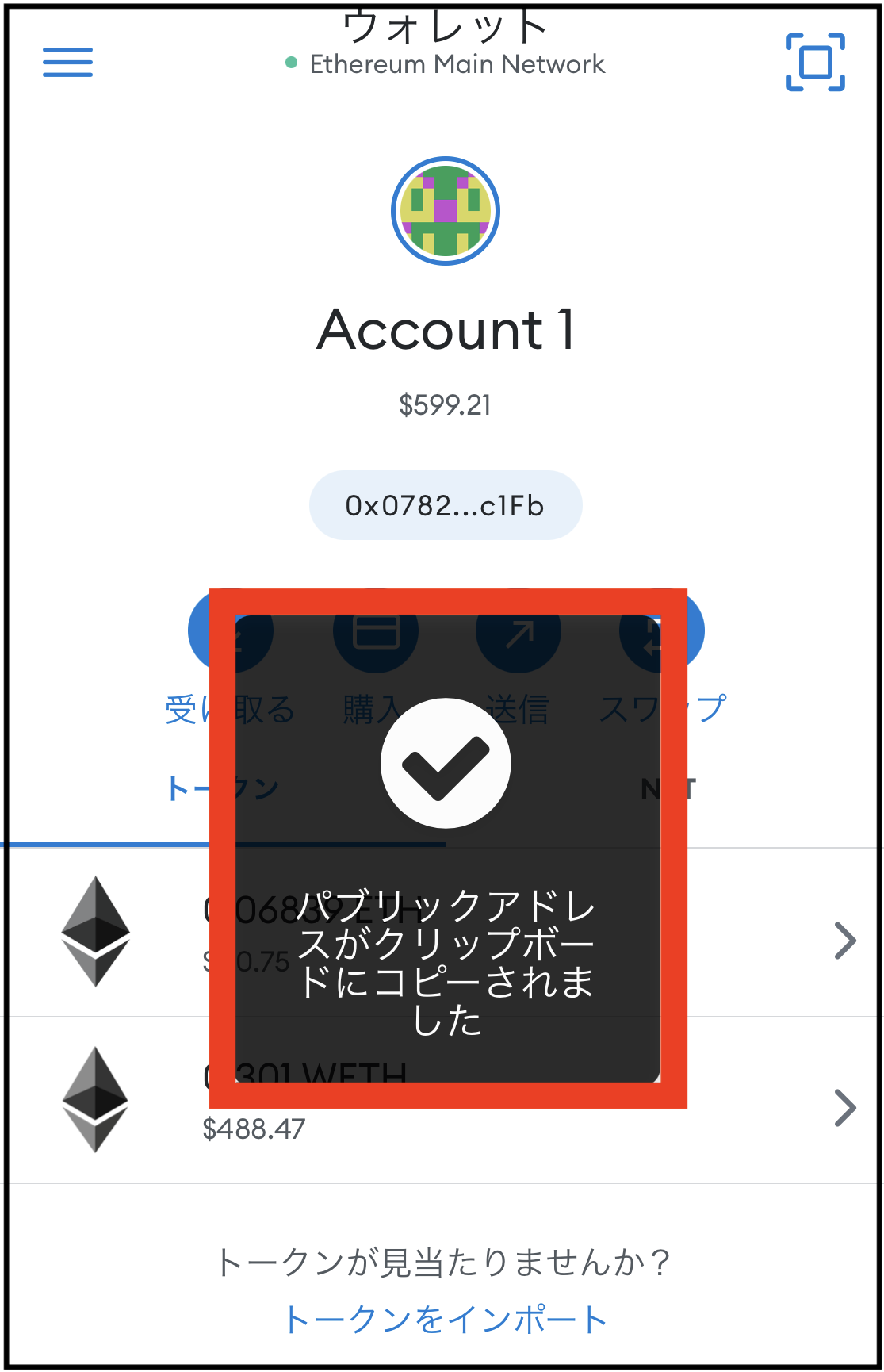
もう一度、左上の【三本線】をタップします。
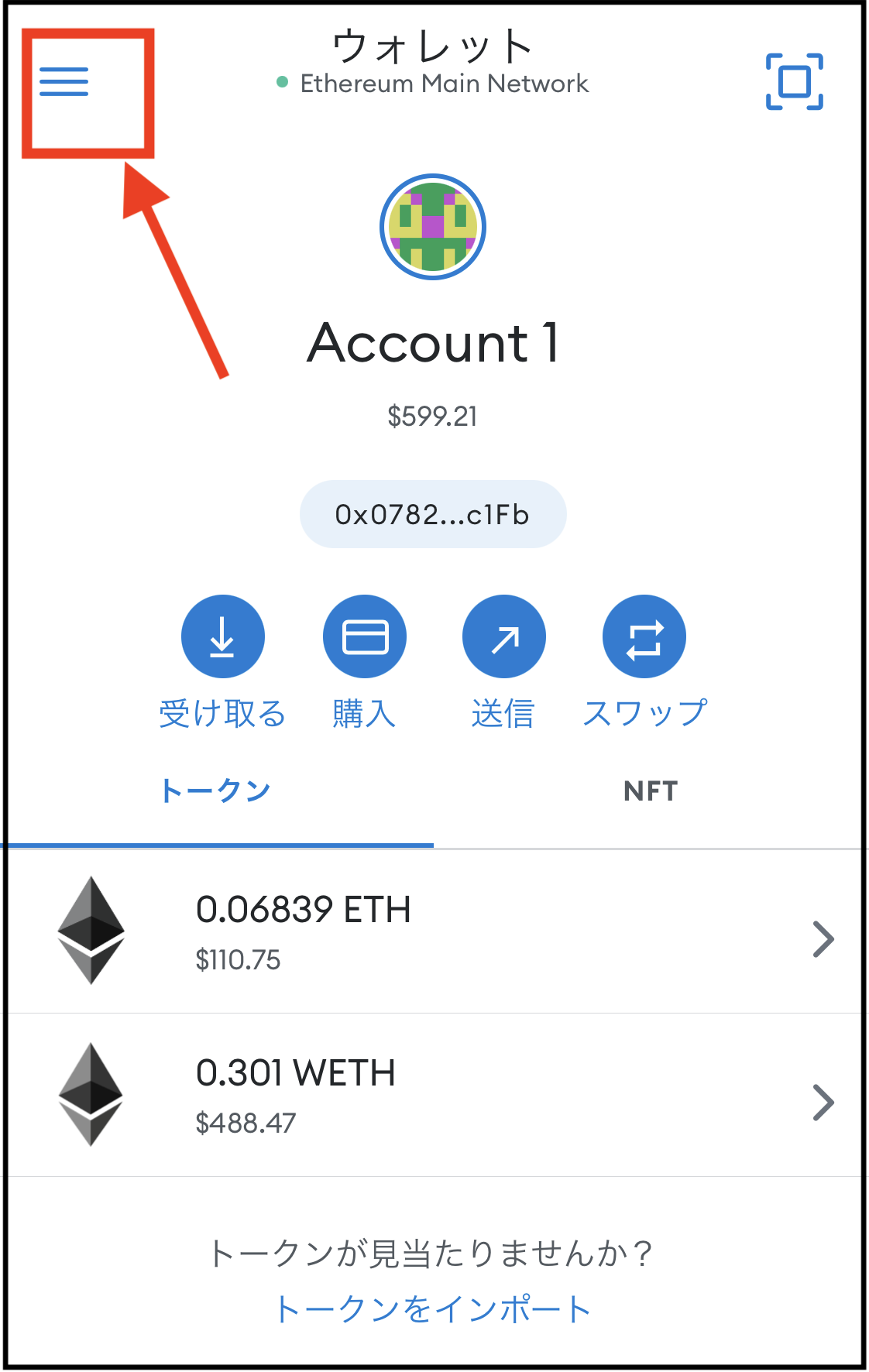
【ブラウザ】をタップ。
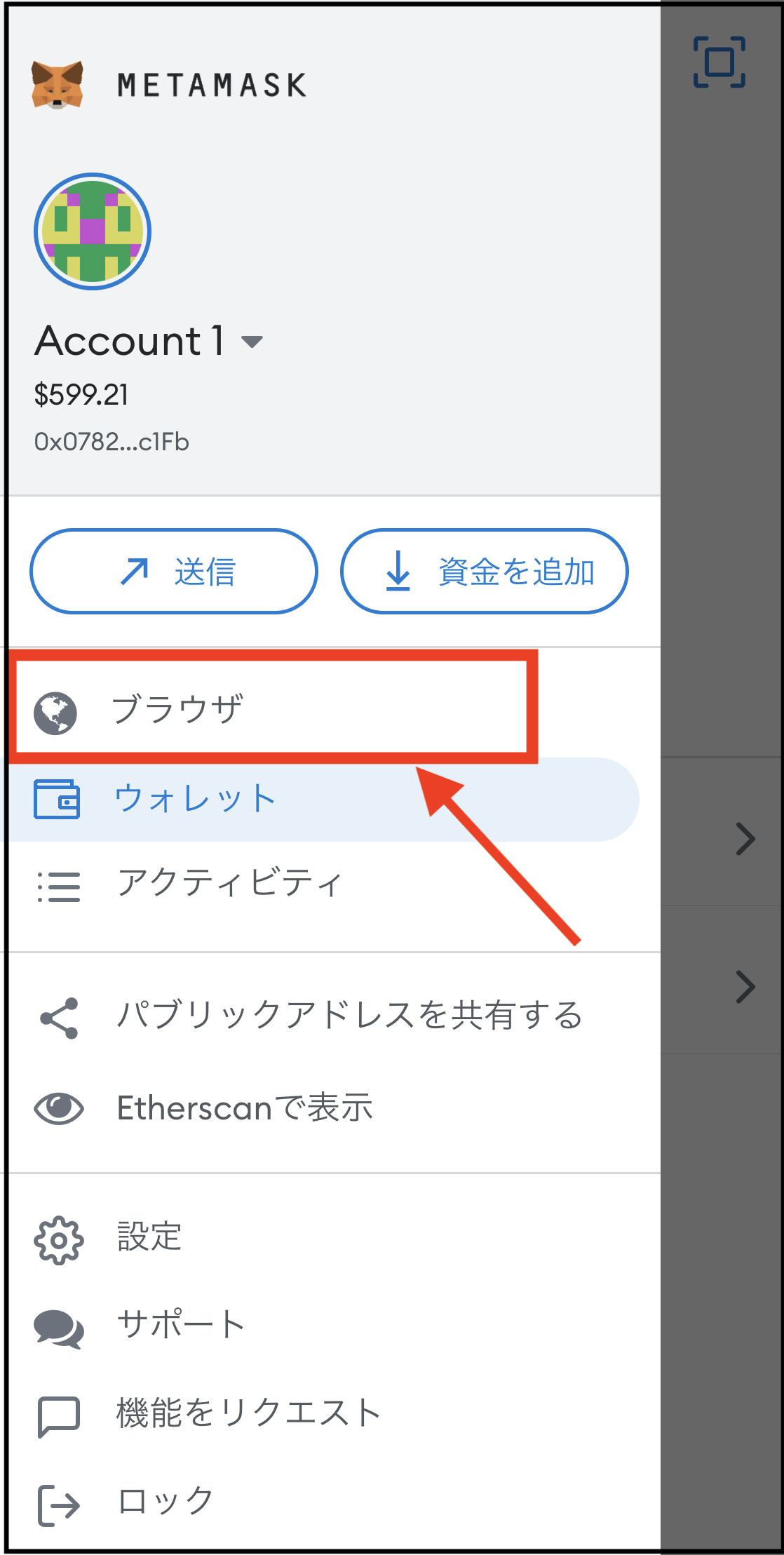
OpenSeaに戻って、以下の【赤枠の欄】にコピーしたウォレットアドレスを貼り付け。
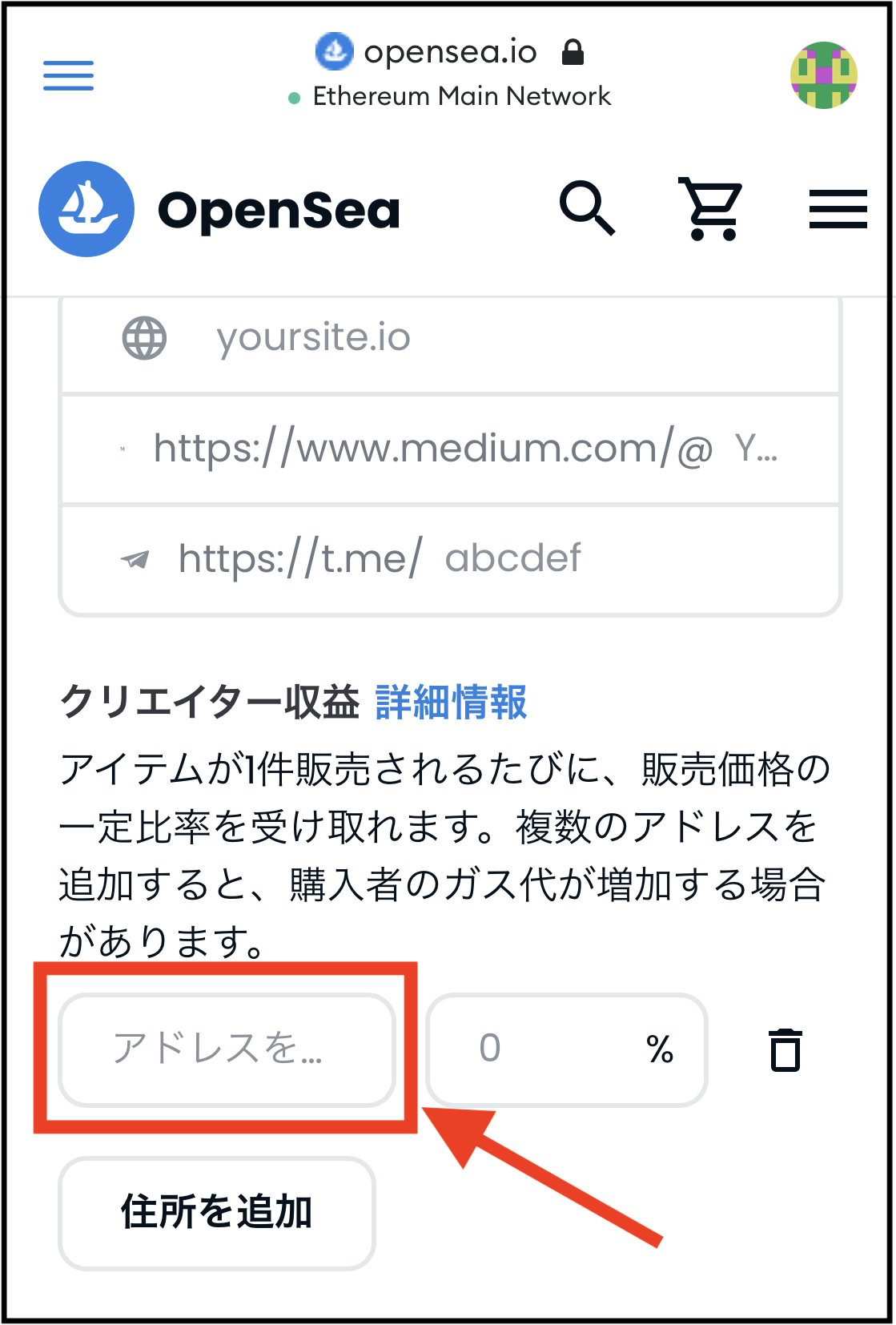
【受け取る収益のパーセンテージ】を入力します。

5〜10%で設定している場合が多いですが、マックス(最大値)は10%です。
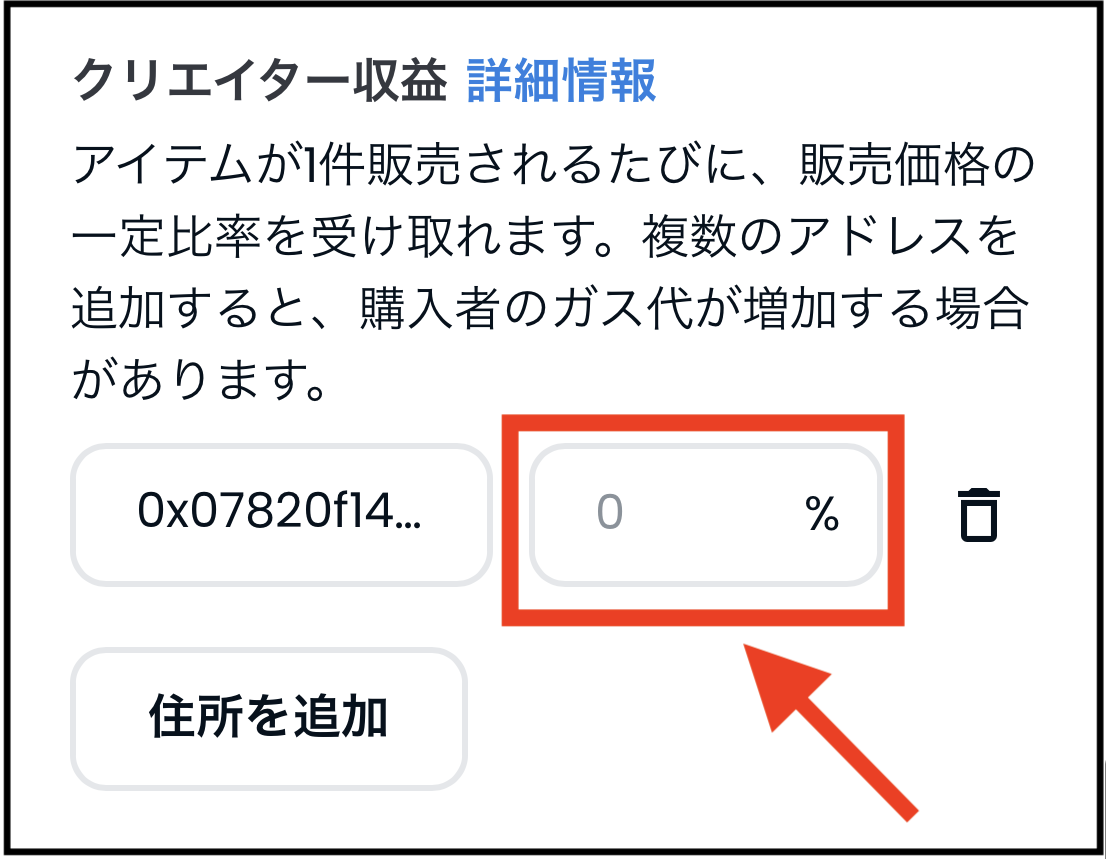
複数のウォレットに分配したい場合は、【住所を追加】をタップ。
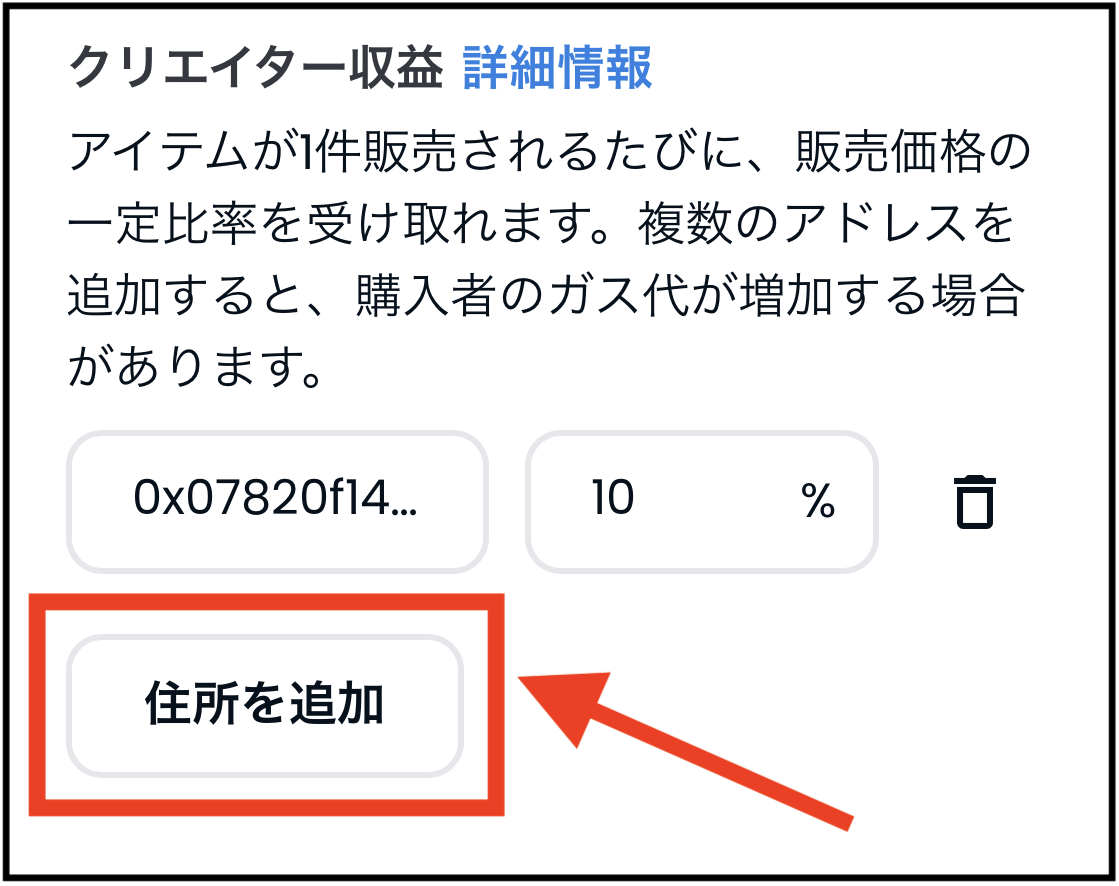
新しいウォレットアドレスを入力します。
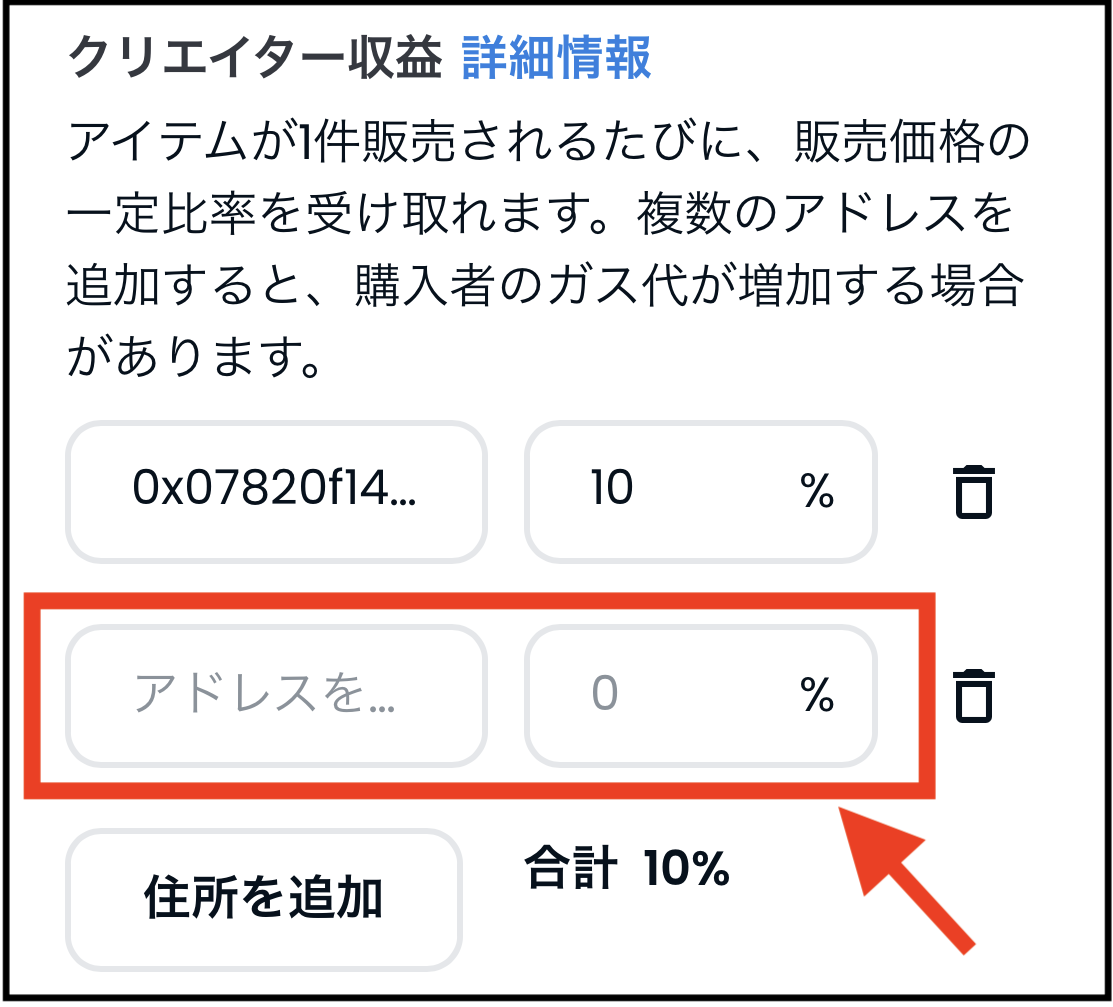
複数のウォレットで分ける場合にも、最大値は「トータルで10%」です。

トータルが10%以上になると、警告が表示されます。
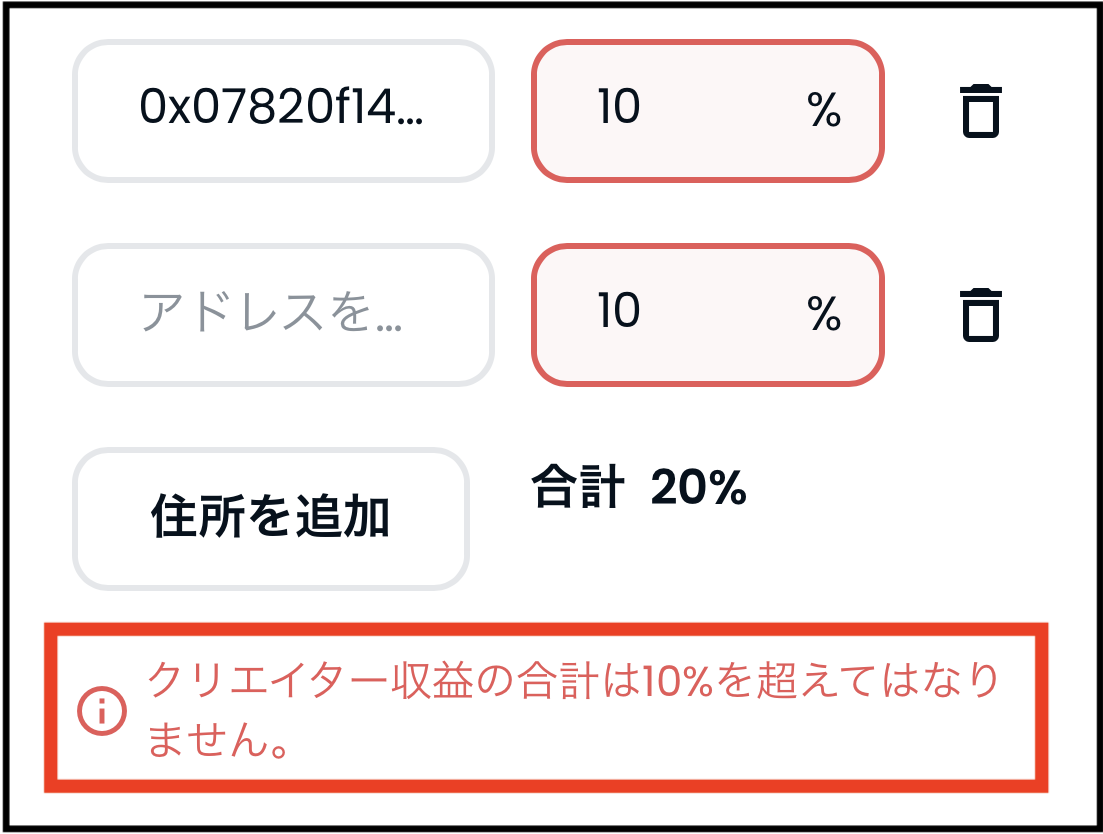
ブロックチェーンを設定する
使用するブロックチェーンを設定します。

特にこだわりがなければ、そのままでOK。
- ブロックチェーン:Ethereum
- 支払トークン:ETH、WETH
が、一番メジャーな設定です。
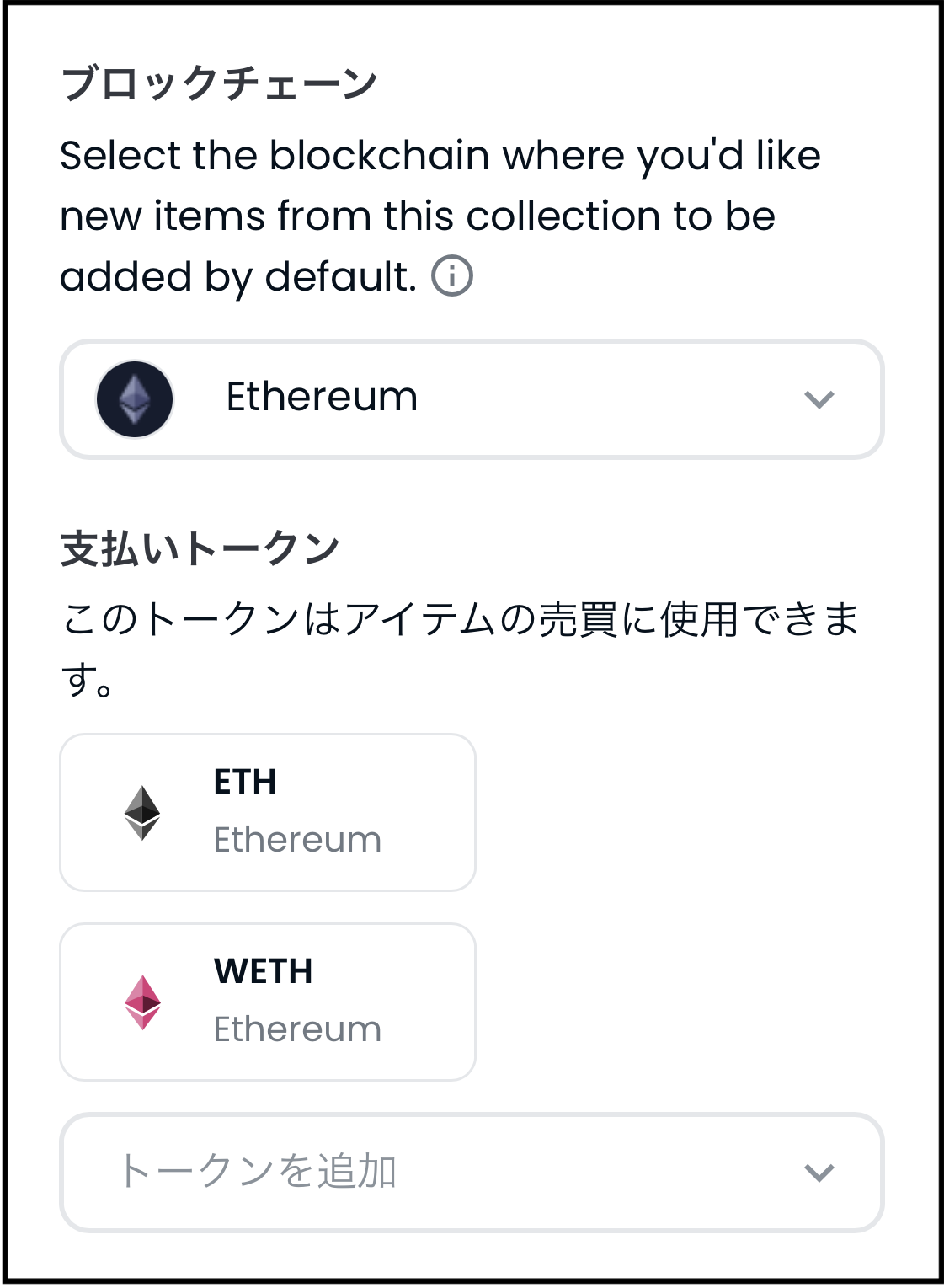
ガス代(手数料)などが安くなる「Polygon」を使用する場合は、ブロックチェーンを変更。
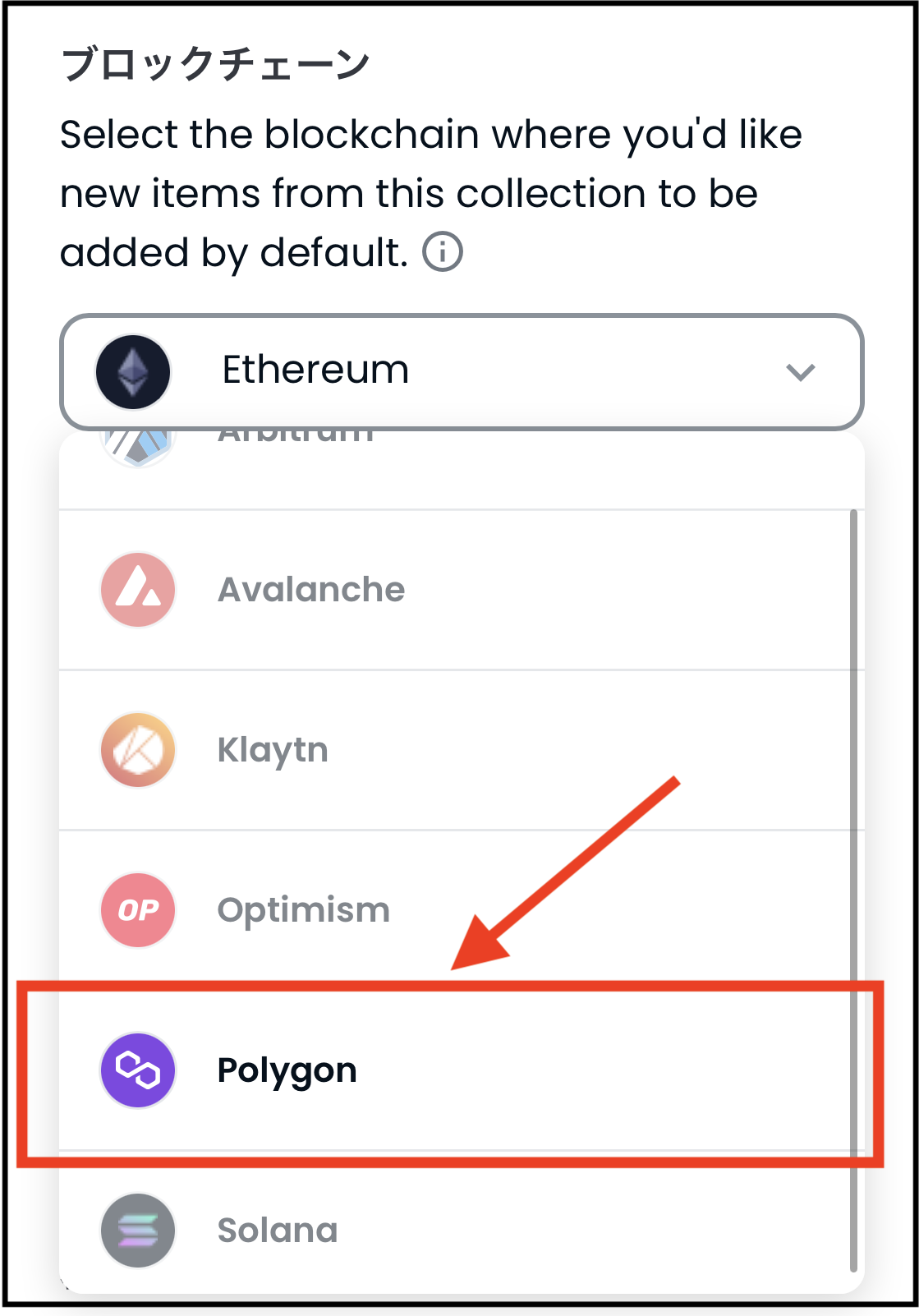
支払トークンは、こだわりがなければそのままでOKです。
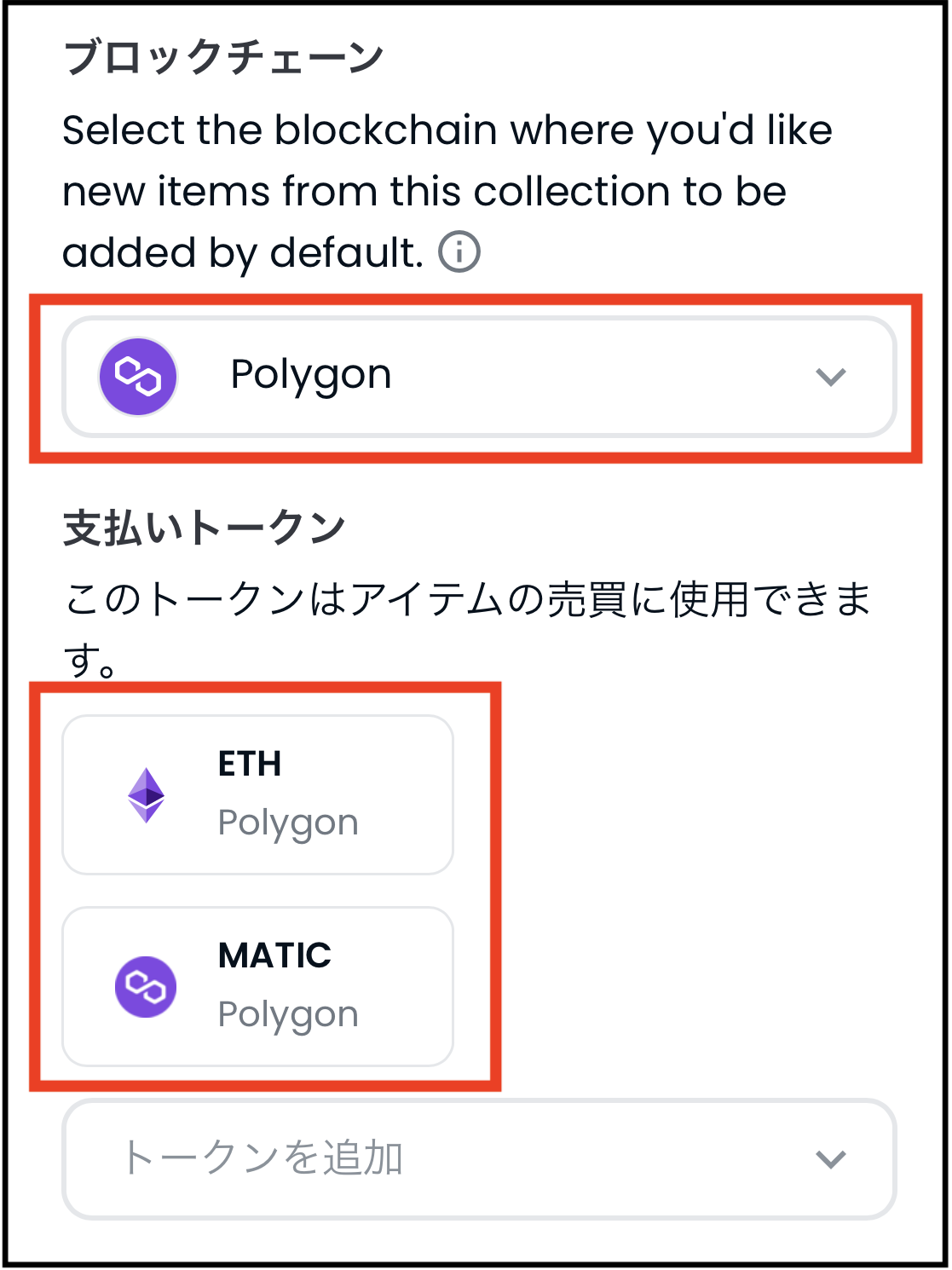
参考記事:OpenSeaで、”ETH(黒ETH)”を”ポリゴンETH(紫ETH)”に変換する方法【ポリゴンイーサリアムの作り方】
表示テーマを設定する
表示テーマを設定します。

3つの表示方法から、お好きなテーマを選んでください。
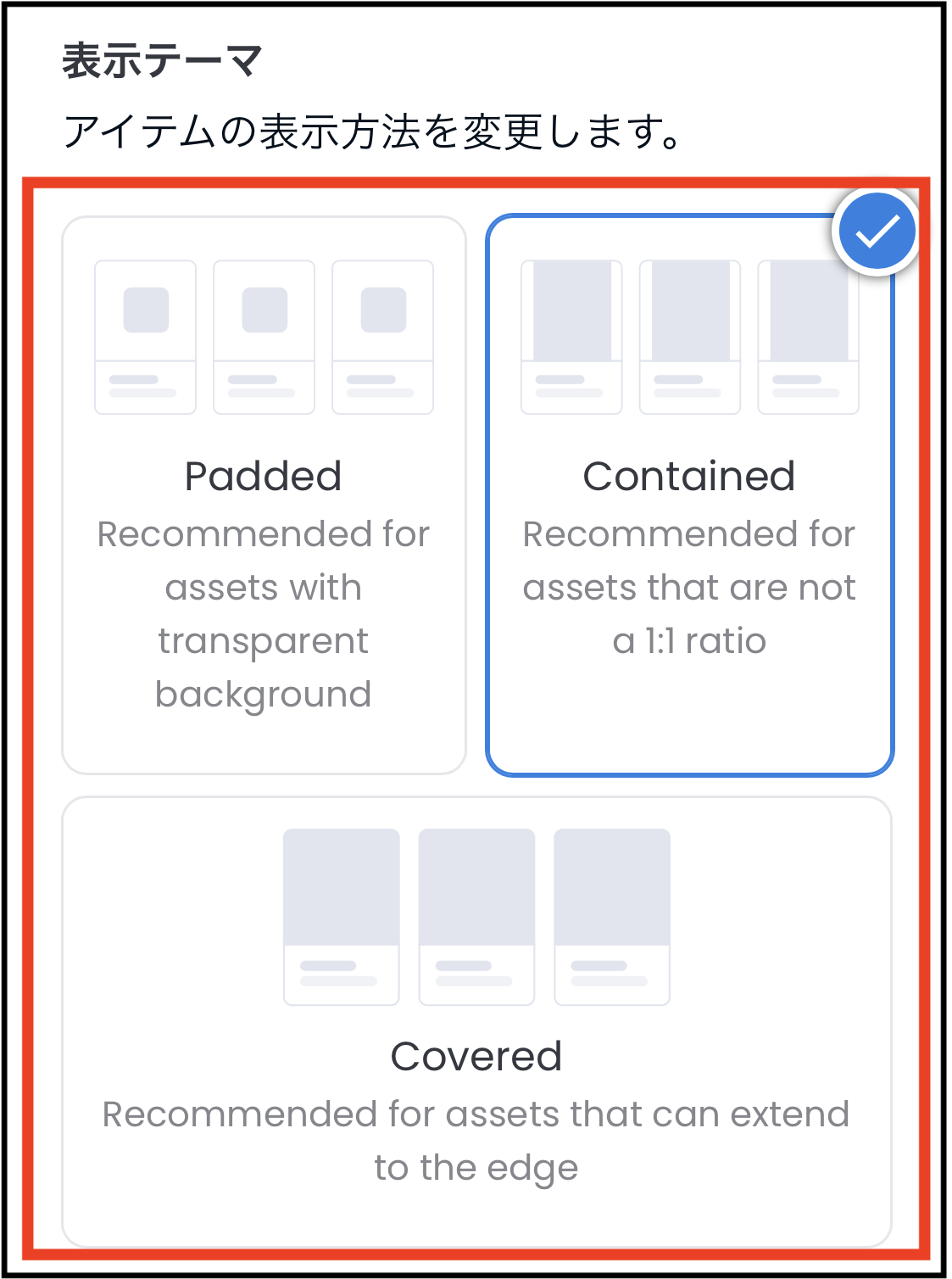
露骨でセンシティブなコンテンツを設定する
過激な表現を使っているNFTの場合は、「露骨でセンシティブなコンテンツ」のタブを右にスライドしましょう。

普通の作品の場合は、そのままでOKです。
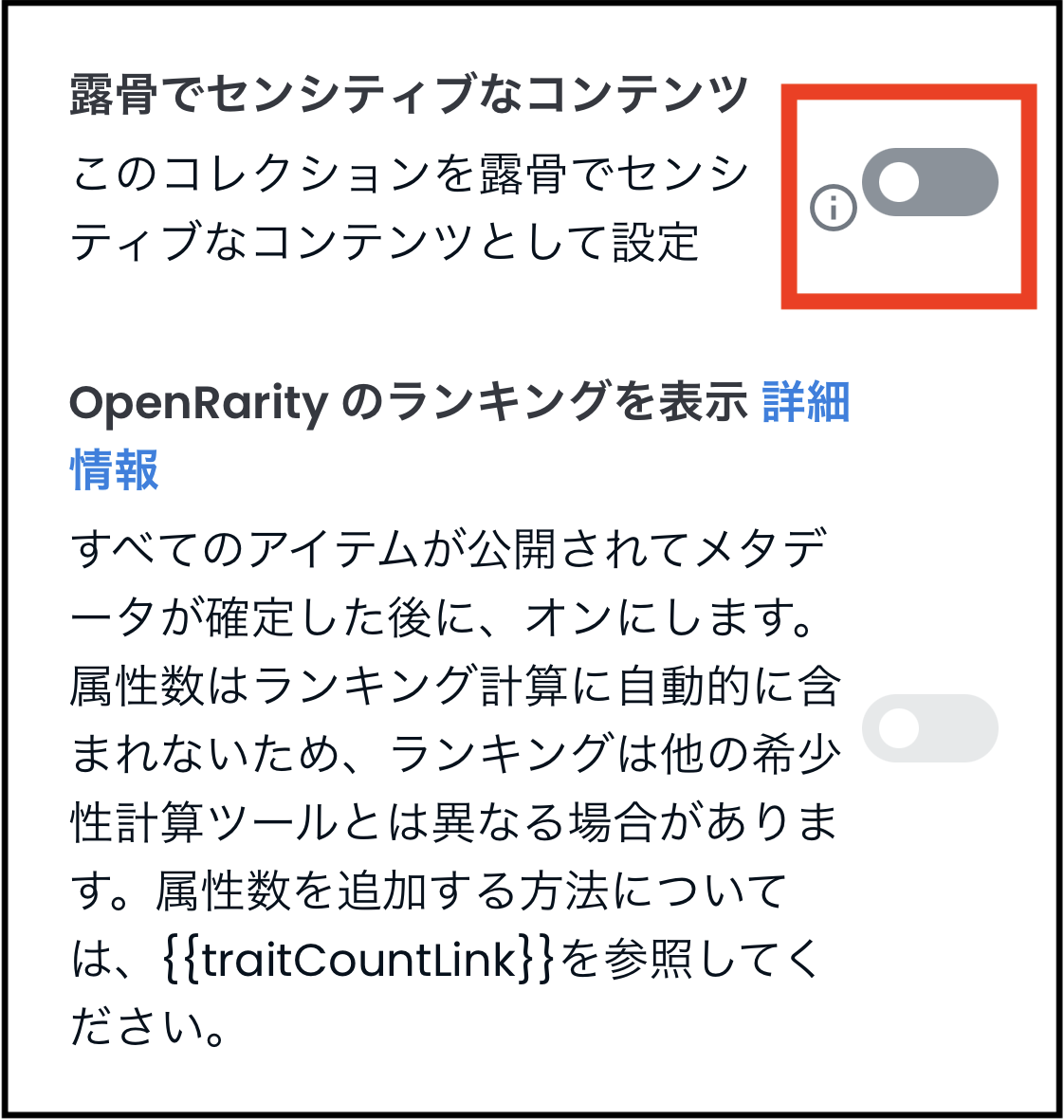
設定が完了したら、【作成】をタップ。
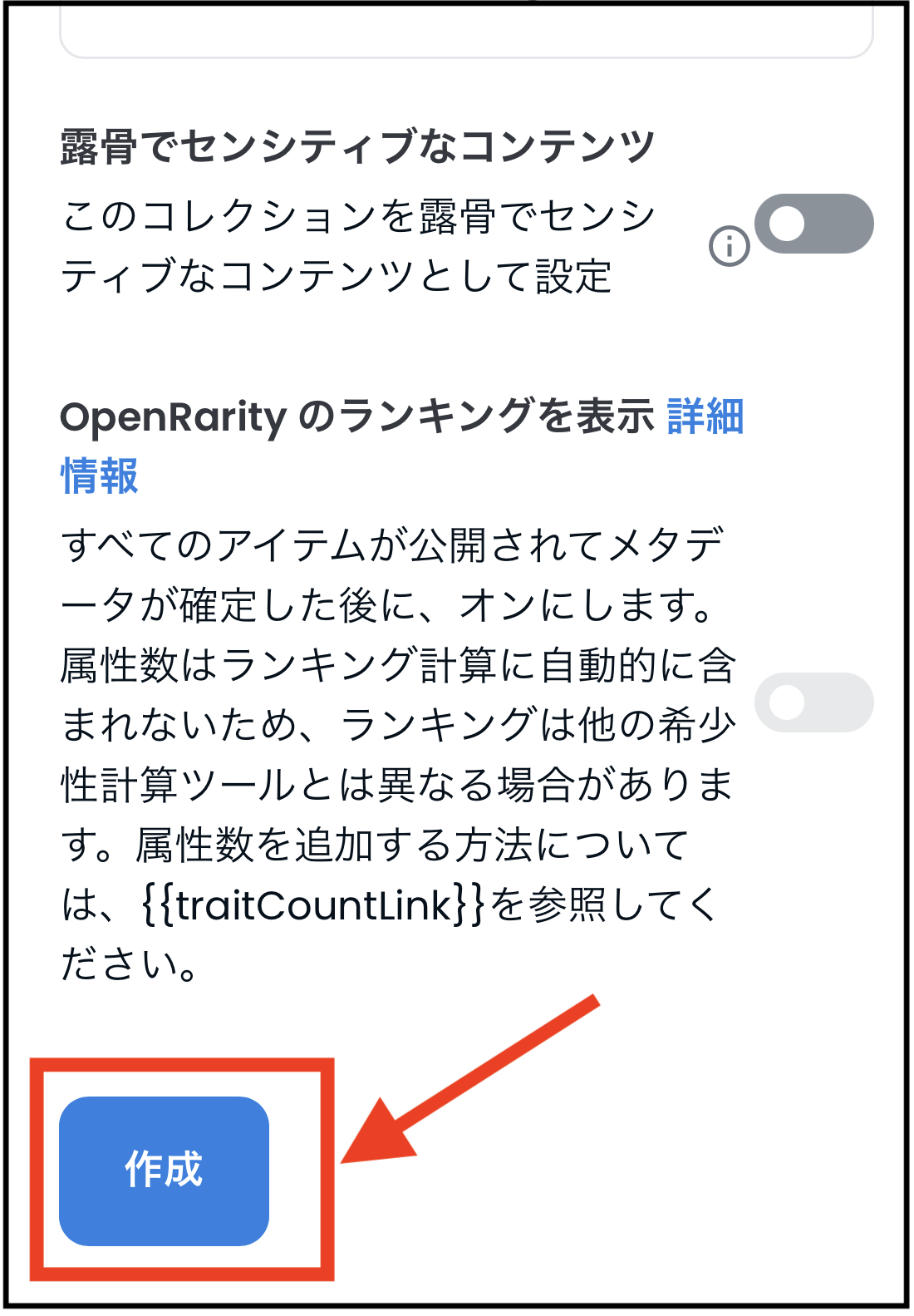

以上で、自分のコレクションページが作成されました。
ステップ③:MyCollection(マイコレクション)の設定を完了する
コレクションを確認する
作成したコレクションを確認しましょう。
以下のように表示されていれば、きちんと作成されています。
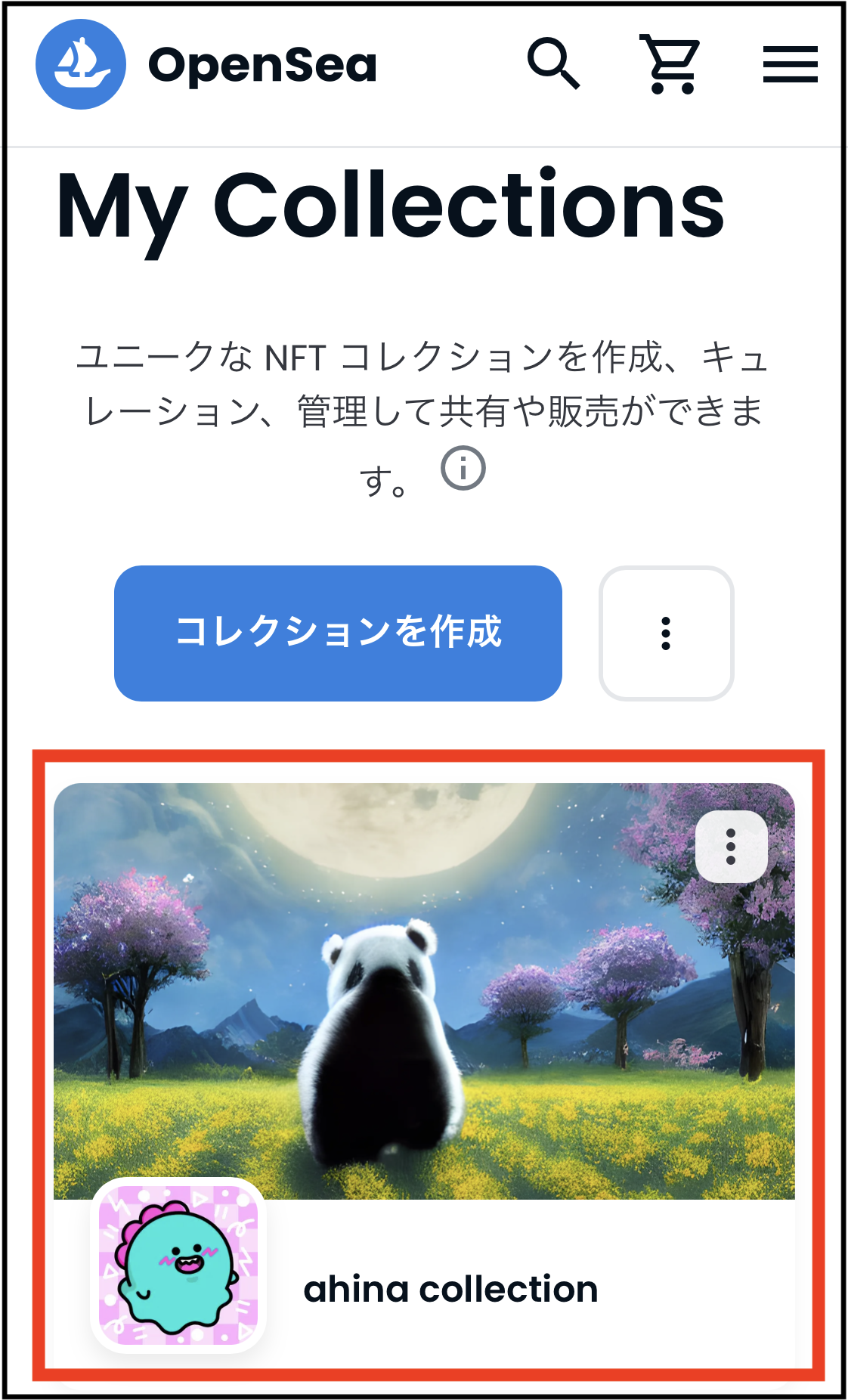
コレクションページを開くと、以下のように表示されます。
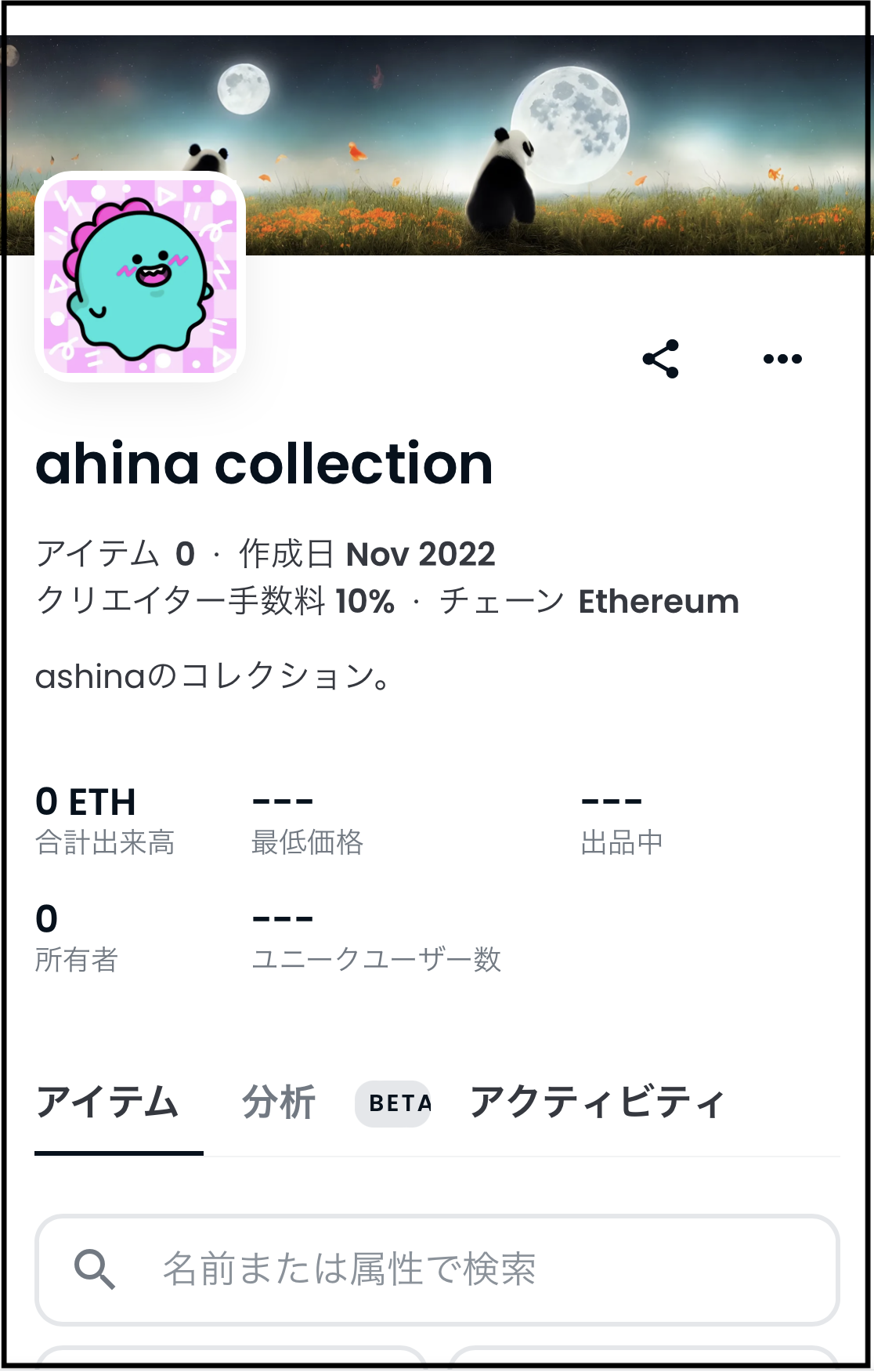
SNSを設定する
コレクションと紐付けたいSNSがある場合は、設定していきます。
コレクションページ右上の【・・・】をタップ。
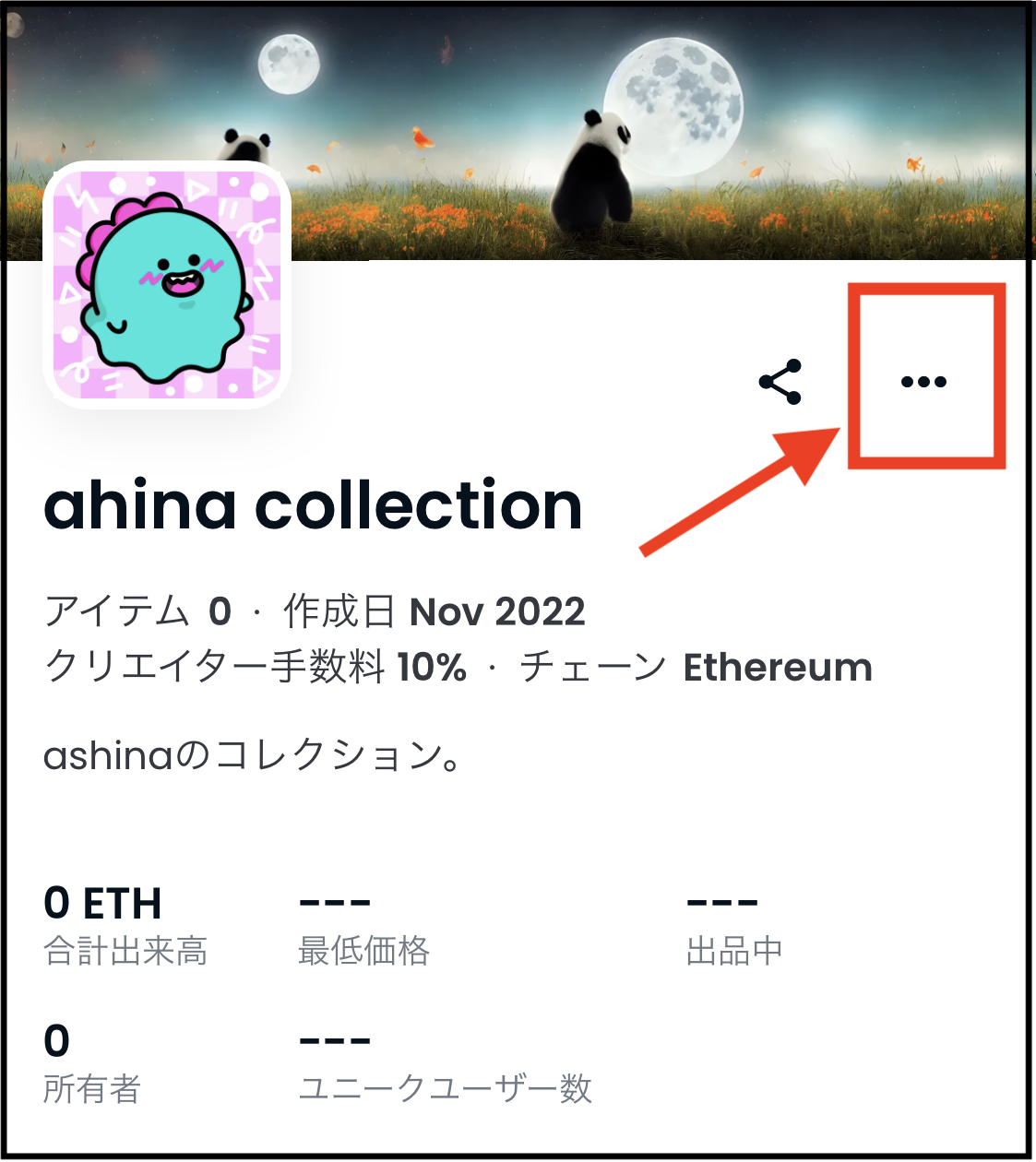
【編集】をタップします。
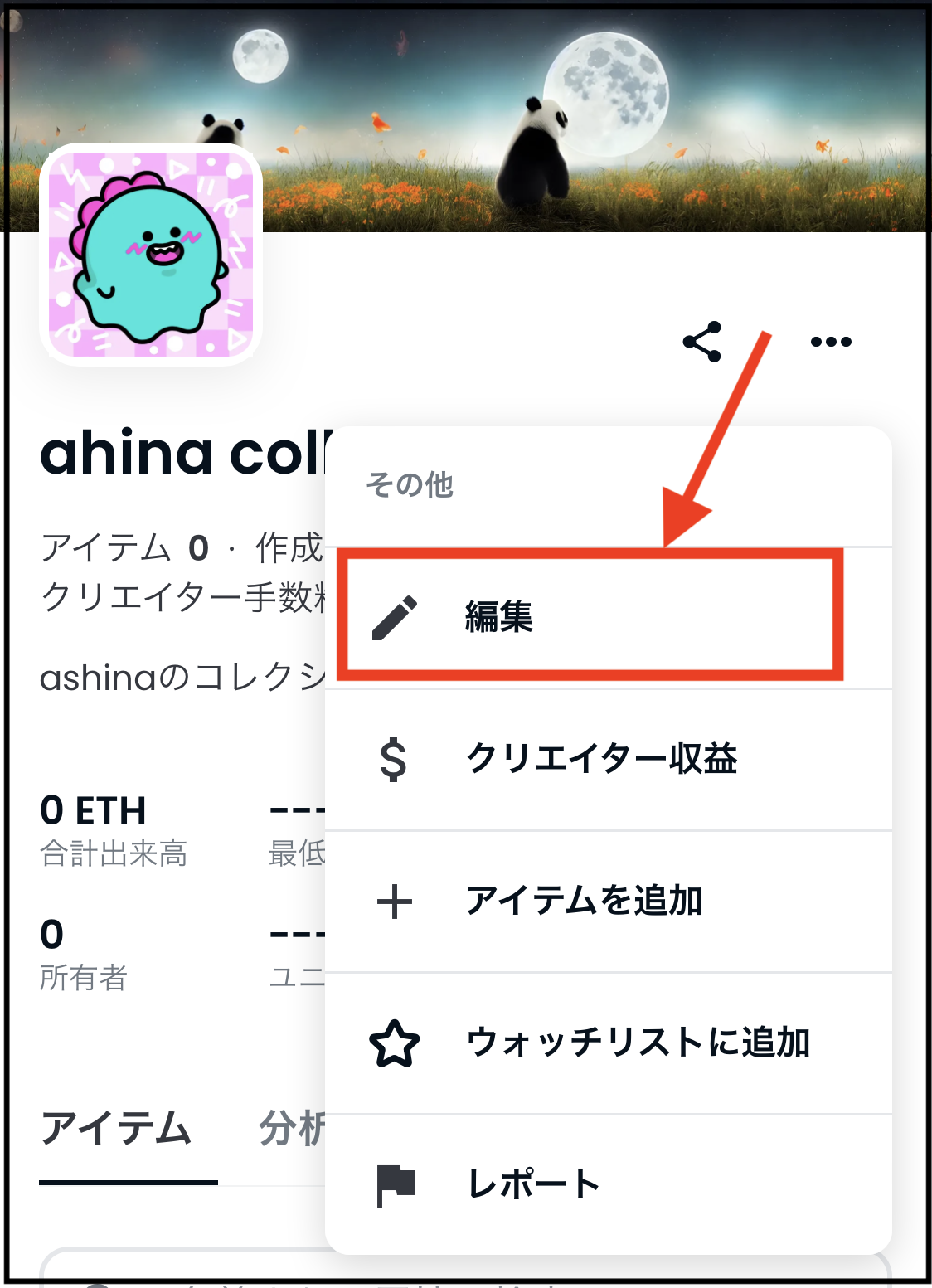
「マイコレクションを編集」と表示されるので、画面を下にスクロール。

「ソーシャルメディアの接続」の項目で、SNSと接続します。

Twitter、Discord、Instagramと紐付けできます。
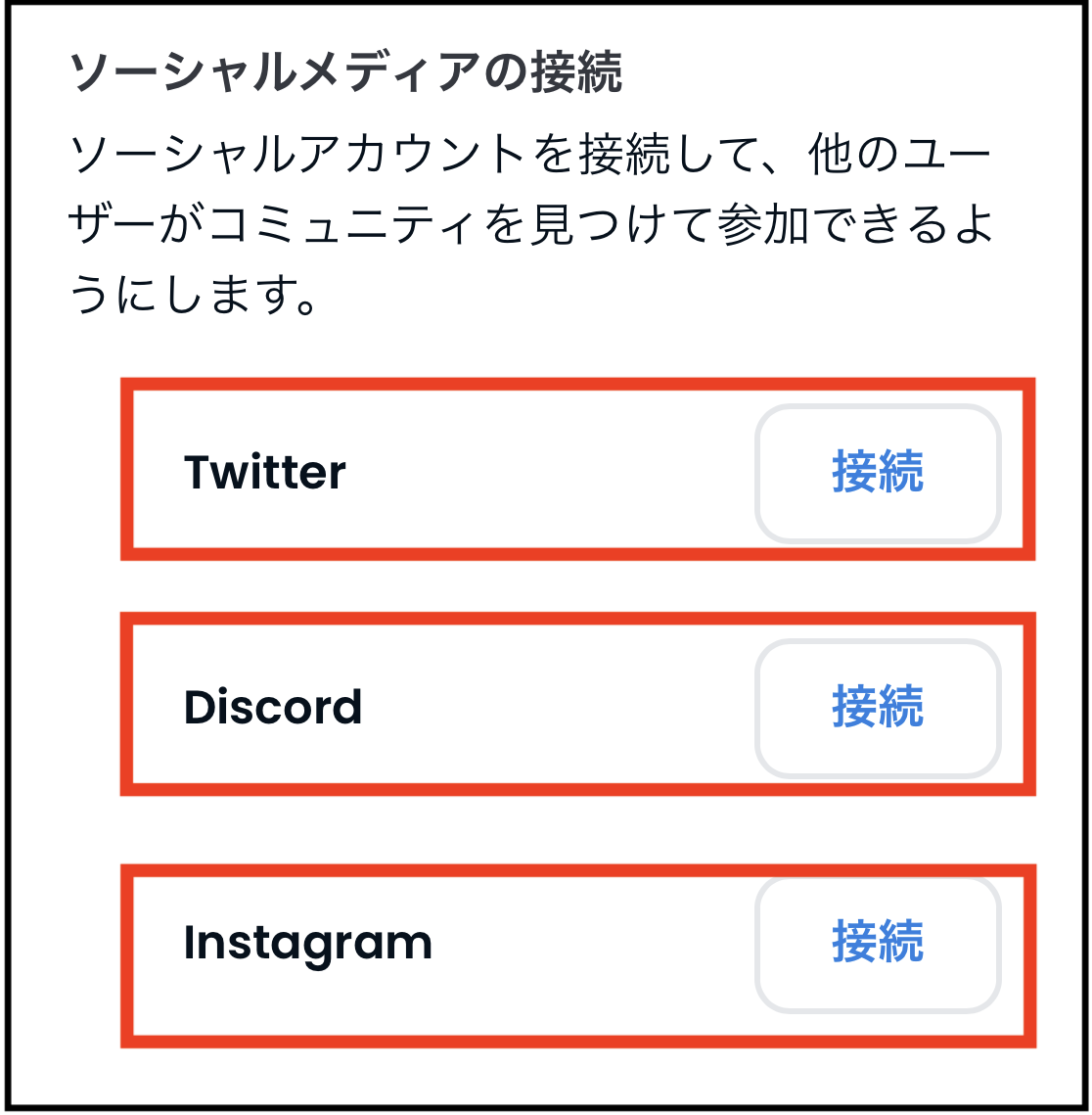
コラボレーターを追加する
コレクションを複数のウォレットで管理したい場合は、【コラボレーターを追加】をタップ。

必要ない場合は、飛ばしてください。
自分のサブウォレットを登録しておけば、メインのウォレットにトラブルがあった際にもコレクションを管理することができます。
【コラボレーターを追加】をタップ。
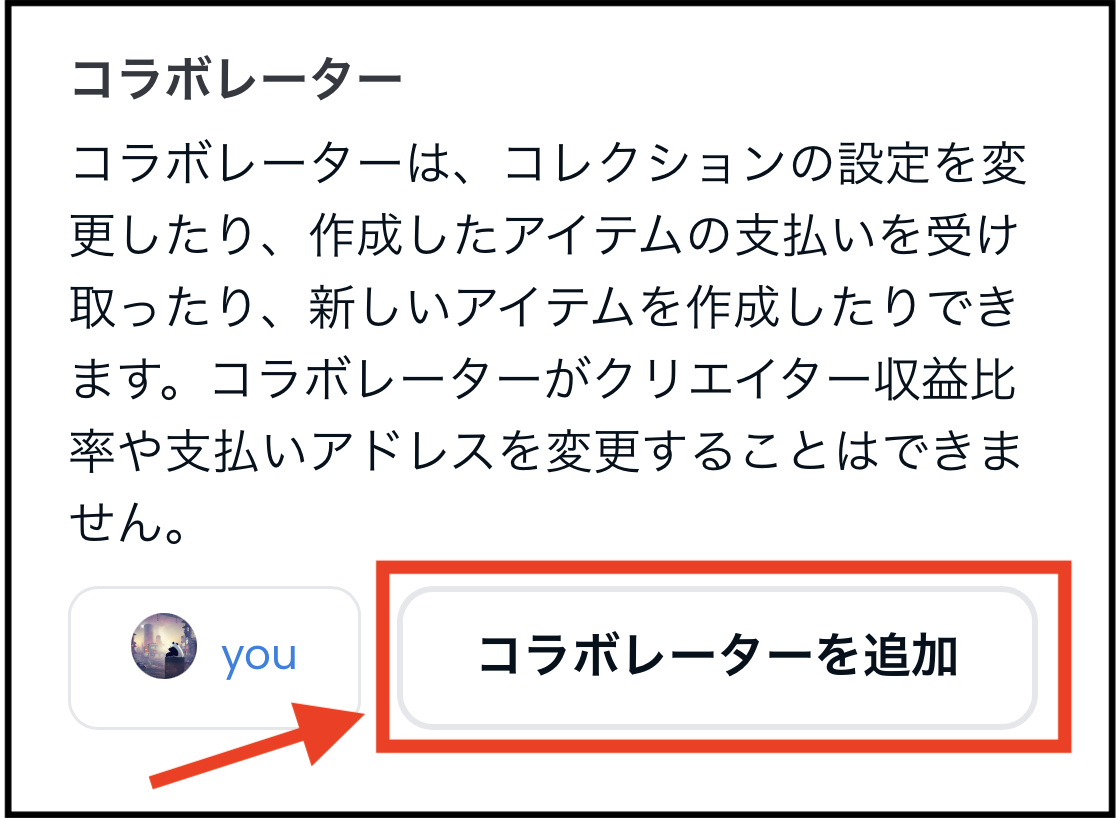
以下のように表示されるので、Addressの欄に「追加したいウォレットのアドレス」を貼り付けます。

アドレスを貼り付けたら【送信】をタップ。
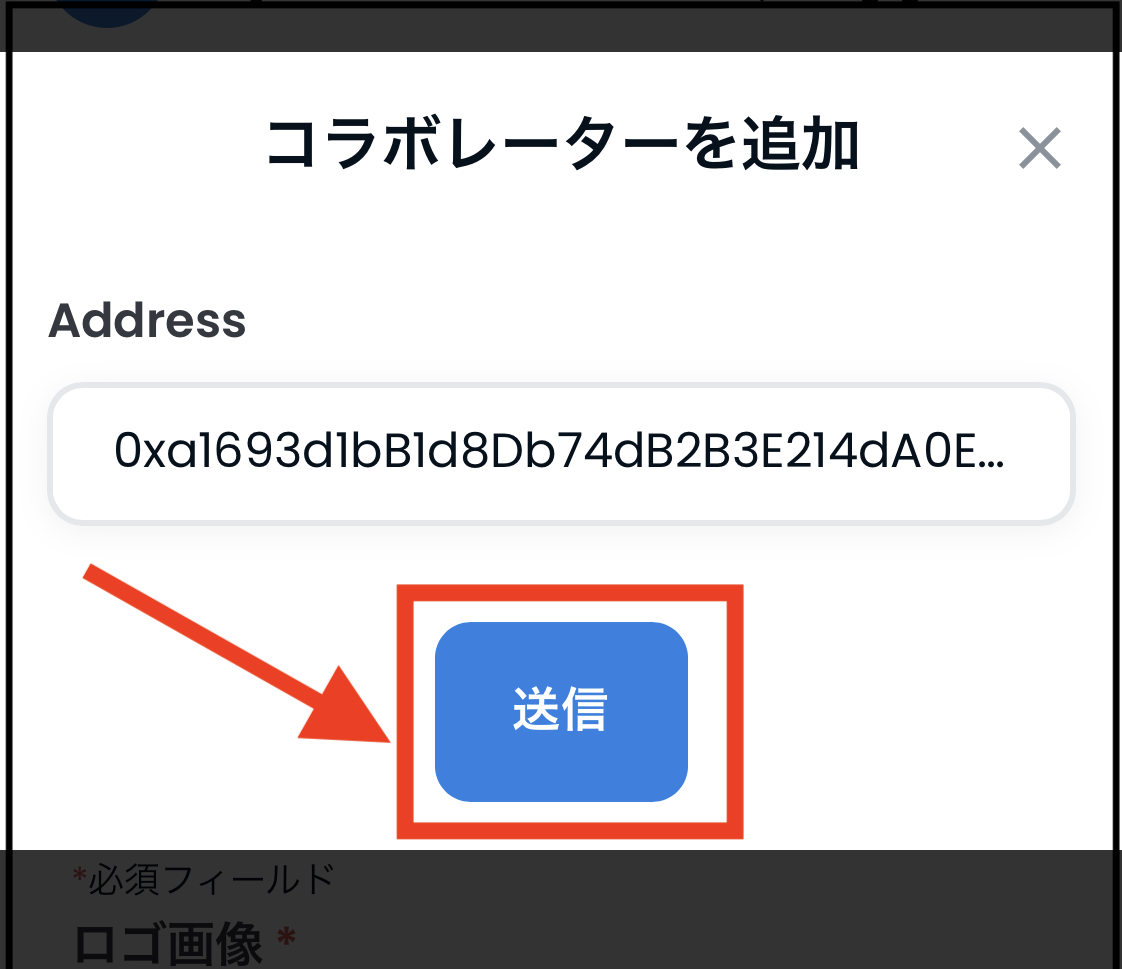
「コラボレーターの追加に成功しました」と表示されればOKです。
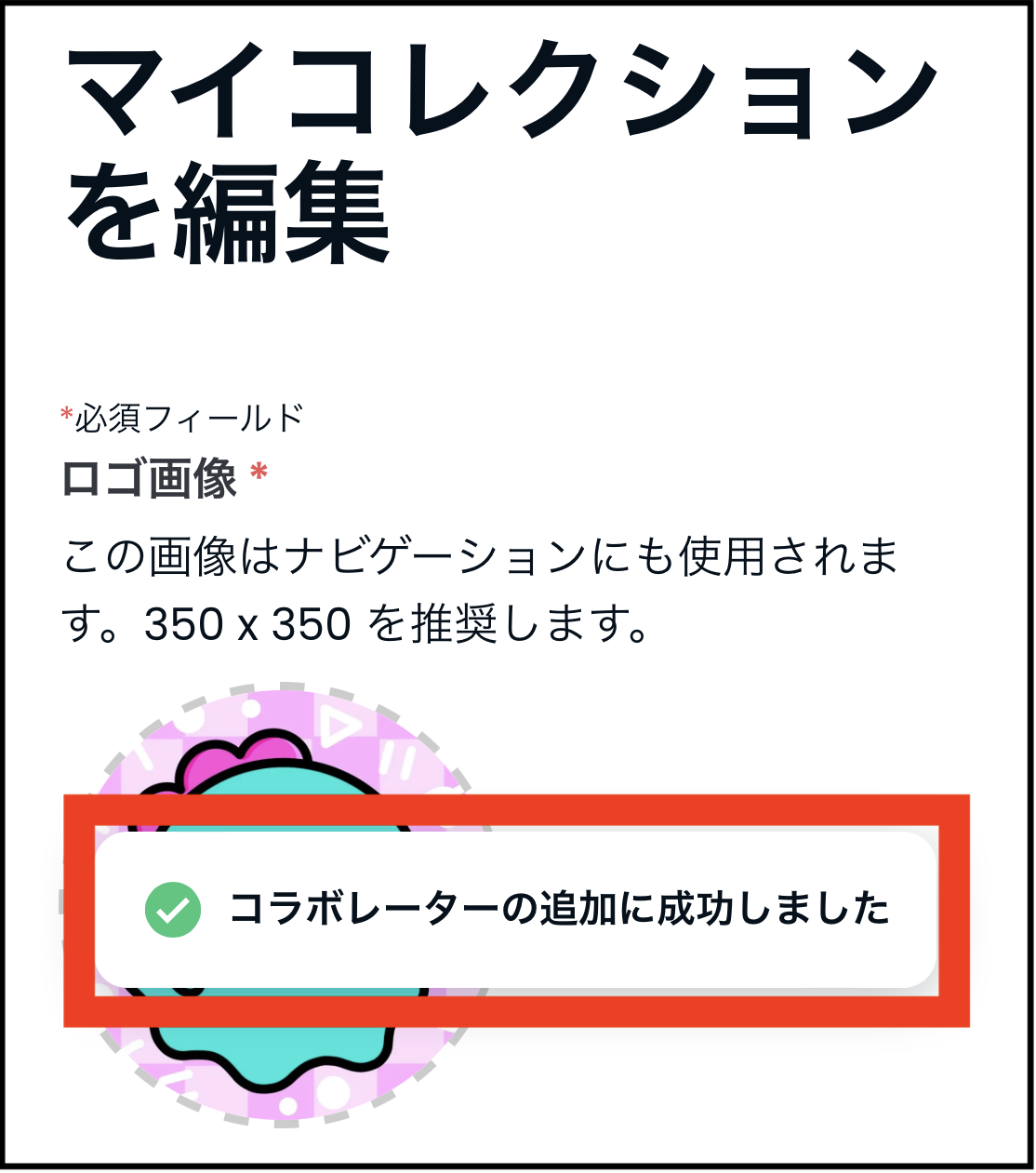

↓新しいコラボレーター が追加されています。
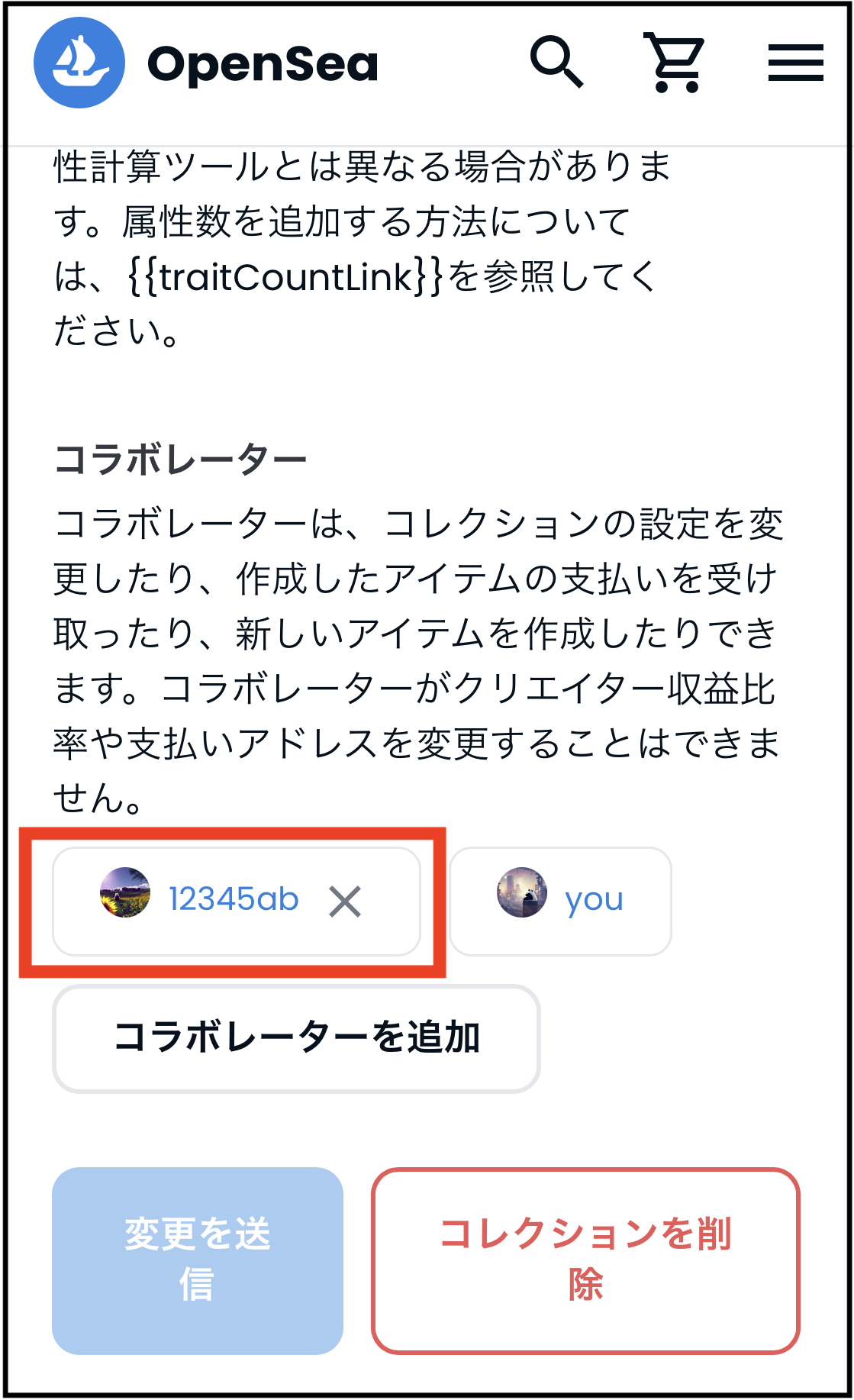
コラボレーターについてより詳しく知りたい方は、以下の記事を参考にどうぞ。
【OpenSea】MyCollection内のコラボレーター(Collaborators)を設定する方法【複数ウォレットで管理】
以上で、MyCollection(マイコレクション)の作成は終了です。

お疲れ様でした。
MyCollection(マイコレクション)の設定を変更したいとき
コレクションの設定を変更したい時は、マイコレクションの【…】→【編集】をタップ。
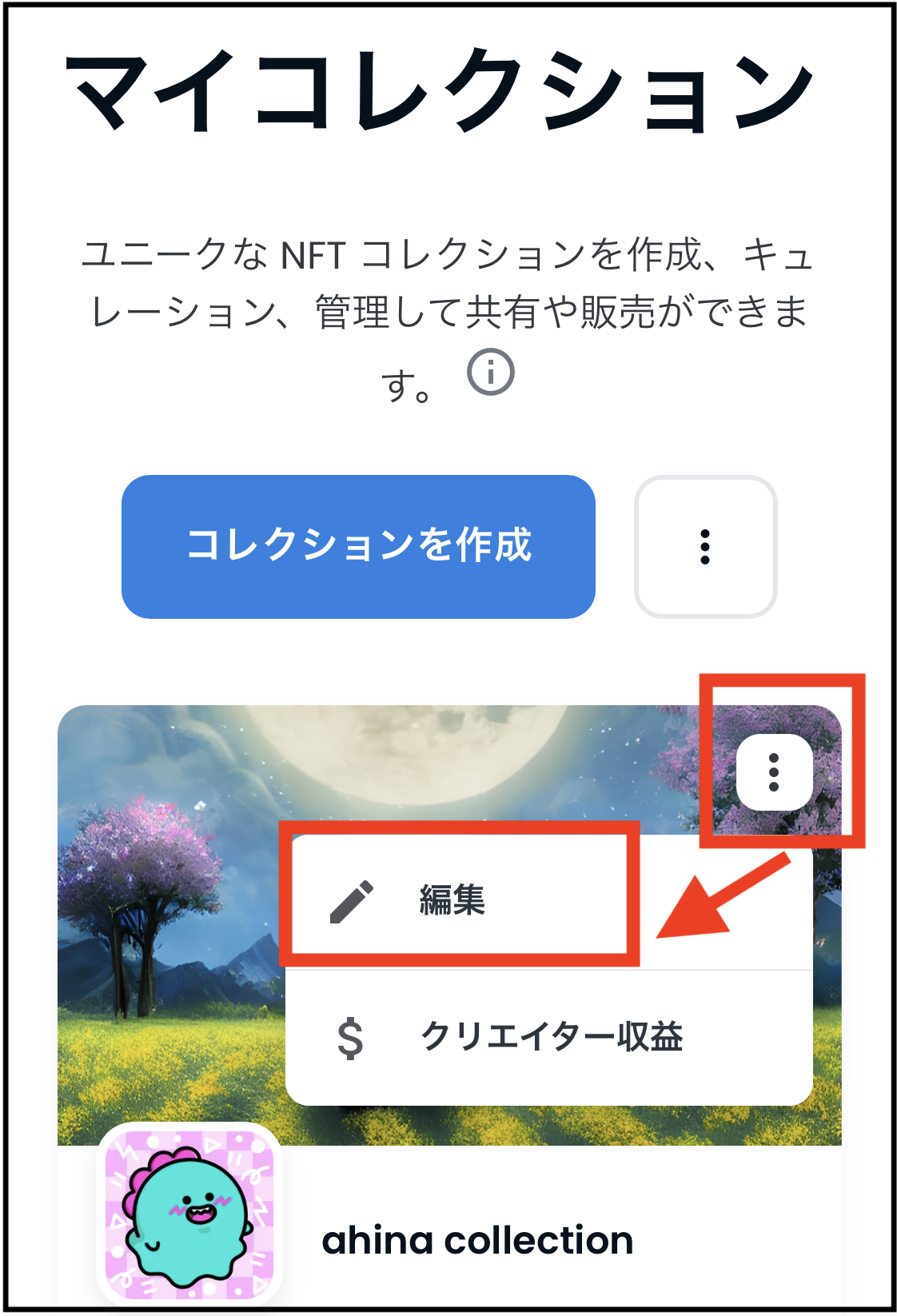

コレクションページからも編集できるので、どちらでもOKです。

「マイコレクションを編集」の画面になるので、編集したい項目を編集します。

編集が終わったら【変更を送信】をタップ。
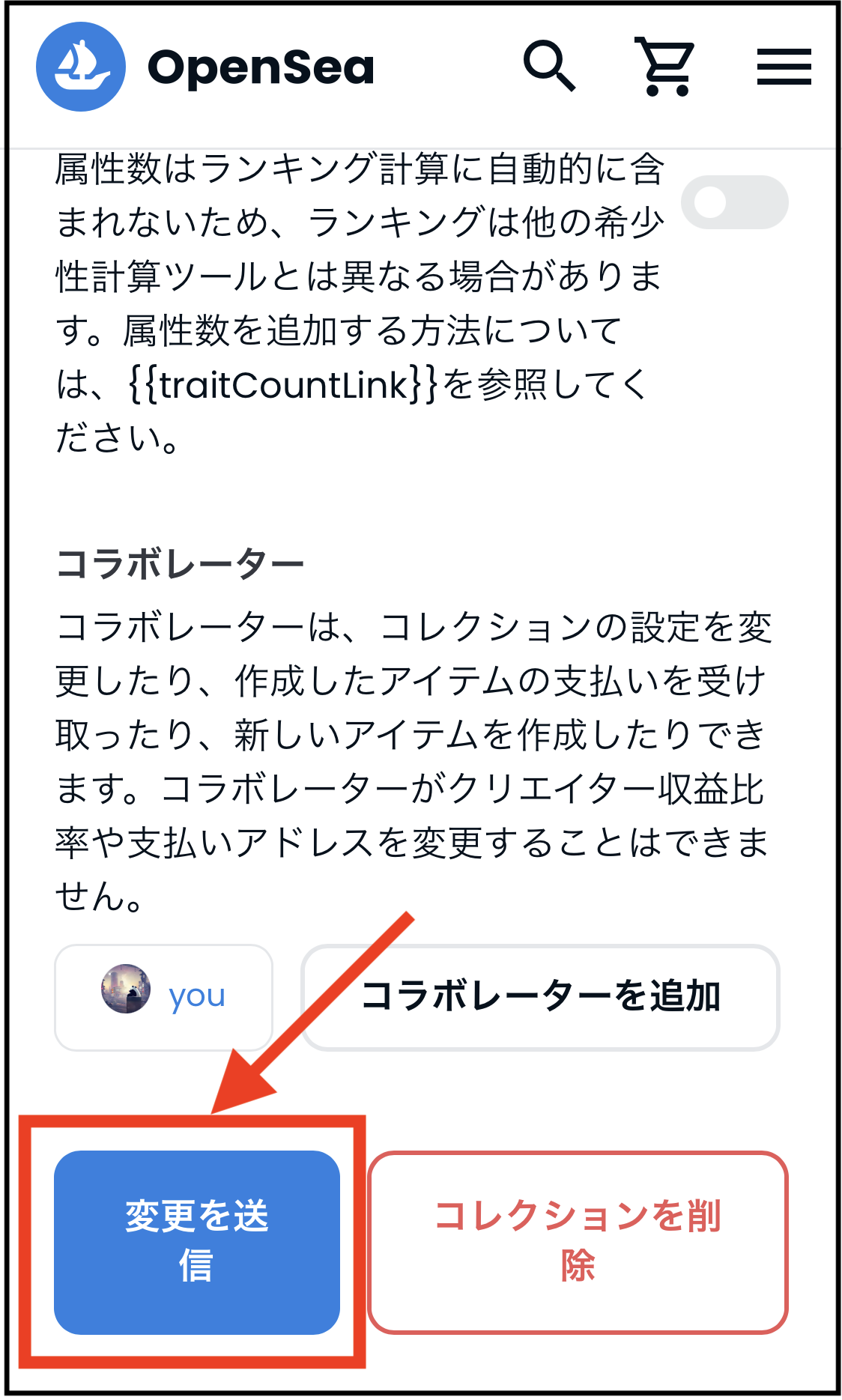
「更新しました!」と表示されればOKです。
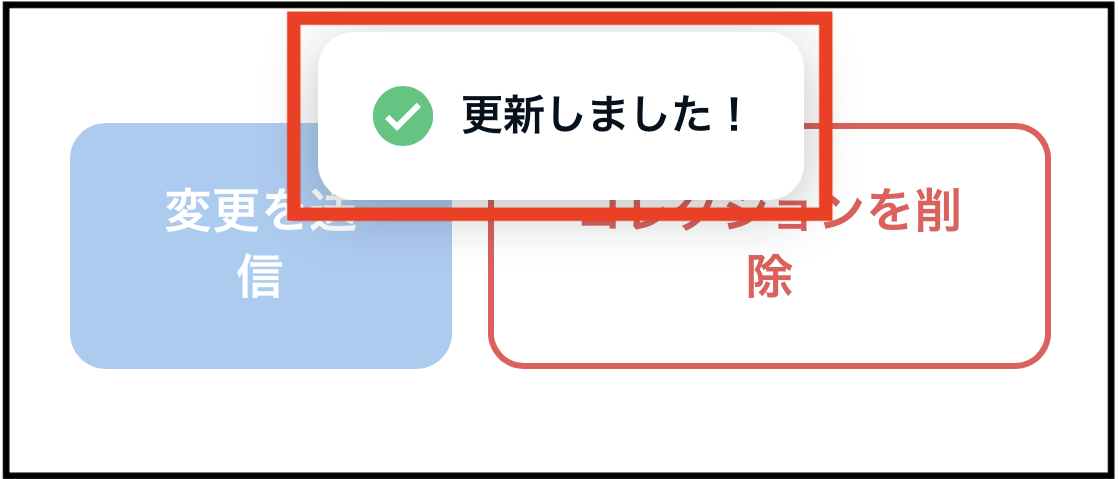
MyCollection(マイコレクション)を削除したいとき
コレクションの削除の方法も解説しておきます。
コレクションを削除するには、コレクション内のすべてのNFTを所持していなければ削除できませんのでご注意ください。

一番下の【コレクションを削除】をタップ。
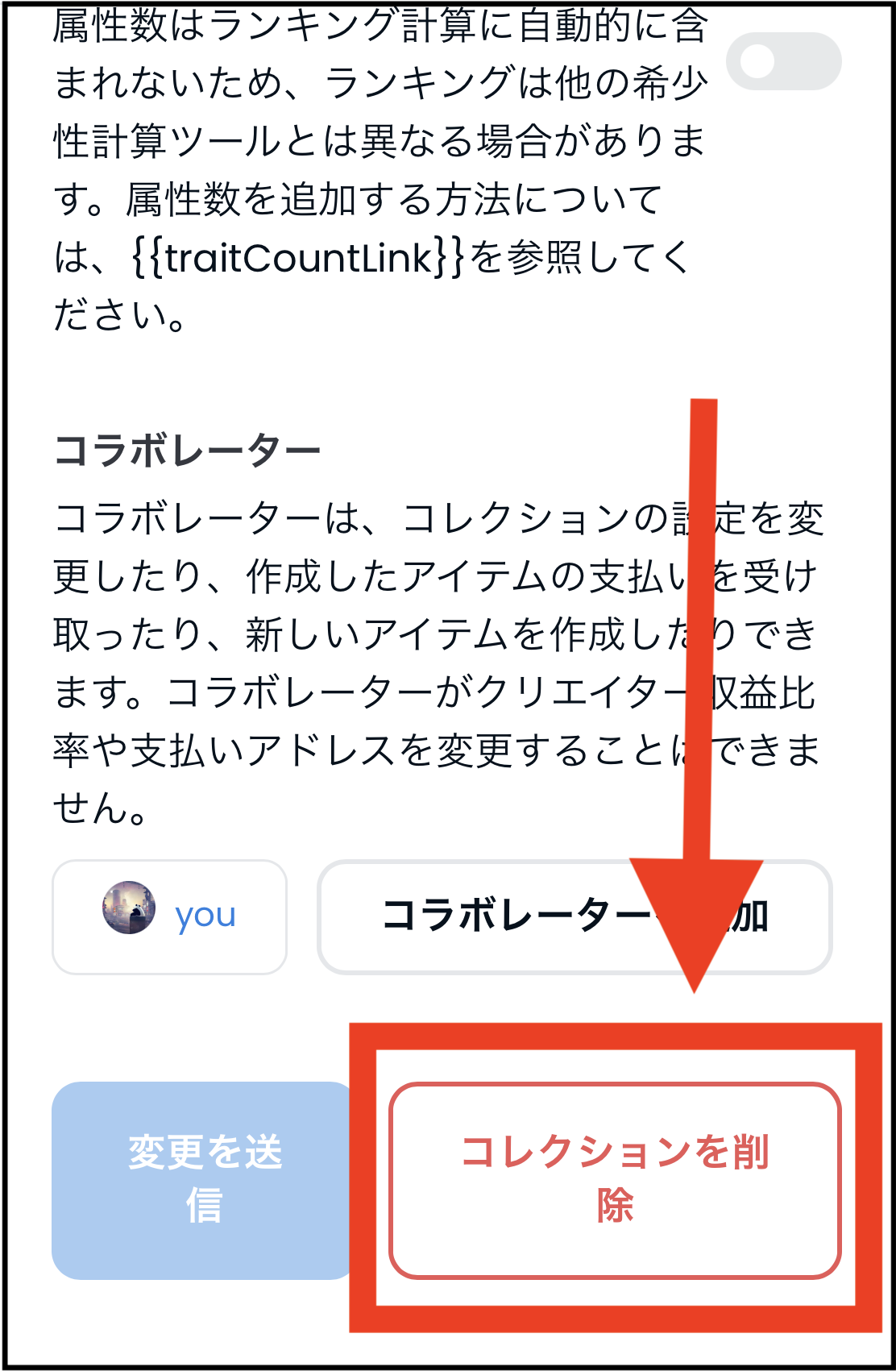
確認画面になるので、【コレクションを削除】をタップ。
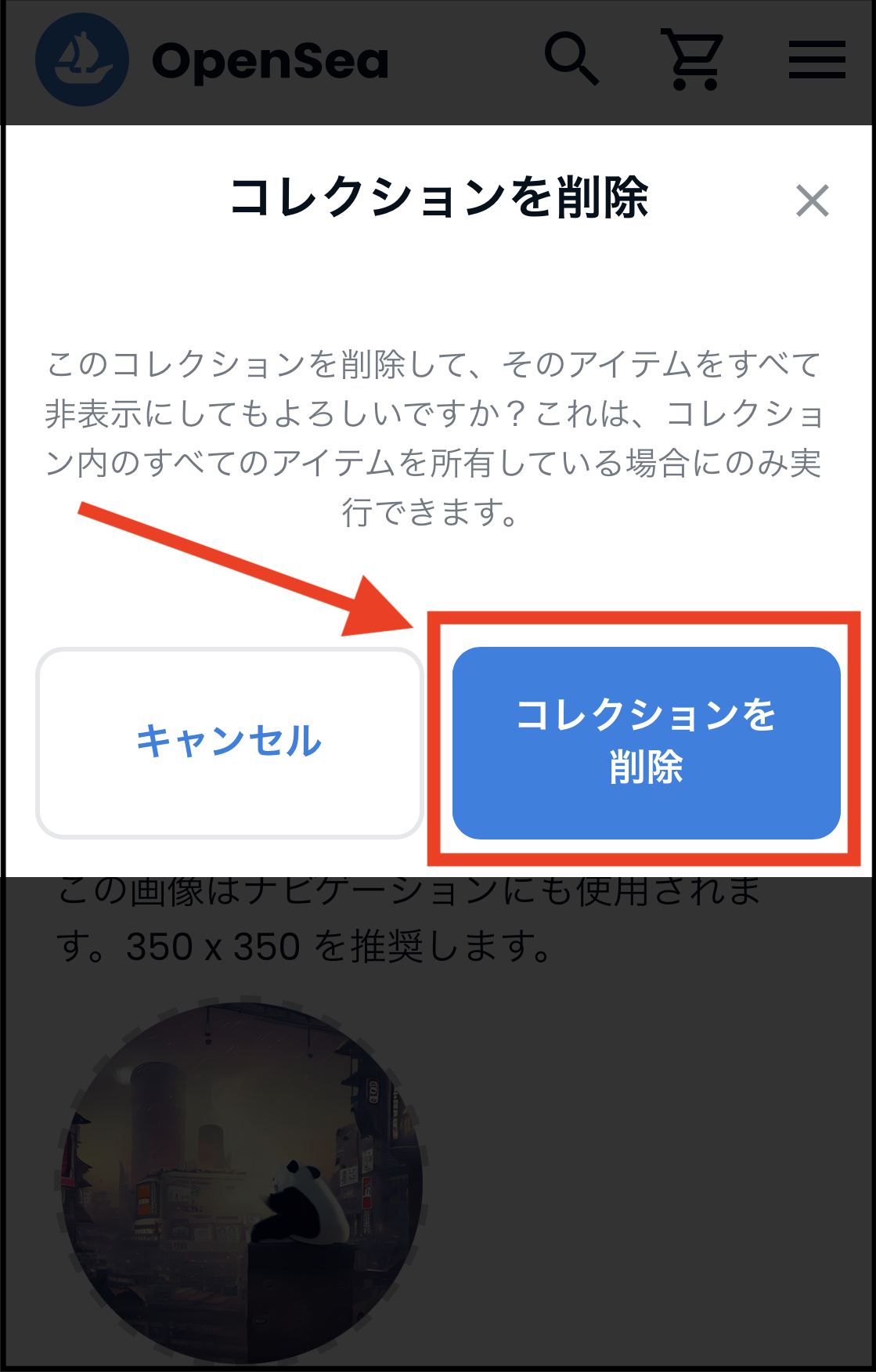

以上で、NFTコレクションの削除が完了です。
まとめ
「OpenSeaでMyCollection(マイコレクション)を作成する方法」を解説しました。
作成手順は、以下の通り。
- ステップ①:OpenSeaにて、「コレクションを作成」を選択
- ステップ②:MyCollection(マイコレクション)の詳細を設定する
- ステップ③:MyCollection(マイコレクション)の設定を完了する

自分のNFTを販売する時にはMyCollection(マイコレクション)が必須となりますので、ぜひ作成してみてください。
今回は以上です。
マイコレクションの作成が完了したら、さっそくNFTを販売してみましょう。


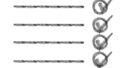

コメント