
コインチェックにログインする方法が知りたいです。

コインチェックにうまくログインできません。
解決方法を教えてください。

こんな疑問にお答えします。
<本記事の内容>
- コインチェック(Coincheck)にログインする方法
- コインチェックにログインできない場合の「原因」と「対処法」
- コインチェックを利用する時の注意点
がわかります。
コインチェックとは?
Coincheckは、取り扱い通貨数が「国内最大級」の仮想通貨の取引所。
初心者さんにも使いやすい取引所で、初めての口座開設にオススメです。
仮想通貨を取り扱う「銀行」のようなものです。
コインチェックの口座解説がまだの方は、こちらの記事をお先にどうぞ。

【2ステップで簡単】コインチェックで口座開設する方法【写真40枚で、わかりやすく説明】

最短で当日中に取引開始できますが、混雑していると数日かかる場合もあります。
サクッと作れるので、早めに登録だけでもしておきましょう。
コインチェック(Coincheck)にログインする方法
コインチェックにログインする方法を解説します。

写真付きでわかりやすく解説していきます。

今回はスマホを使って解説しますが、パソコンでも同様の流れでOKです。

ログイン方法
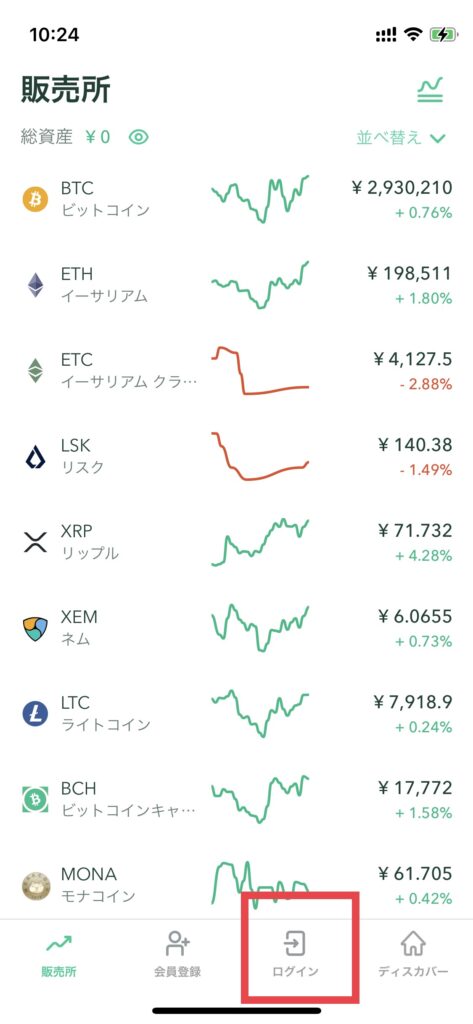
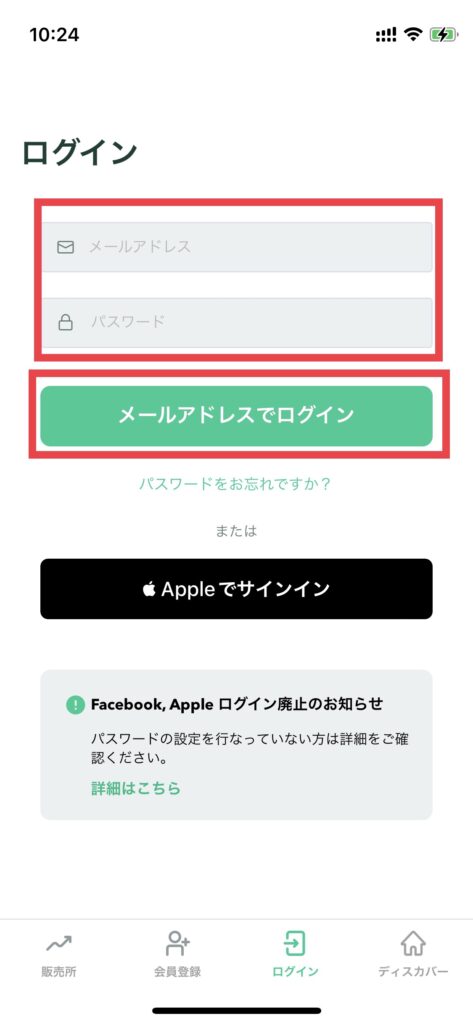

2段階認証は、セキュリティの強化になるので設定しておくことをオススメします。
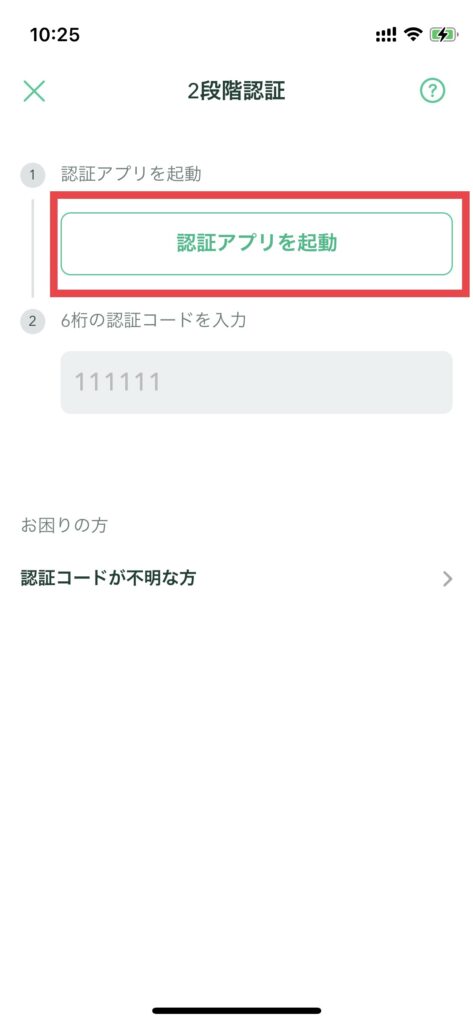

今回は、「Google Authenticator」というアプリを使います。
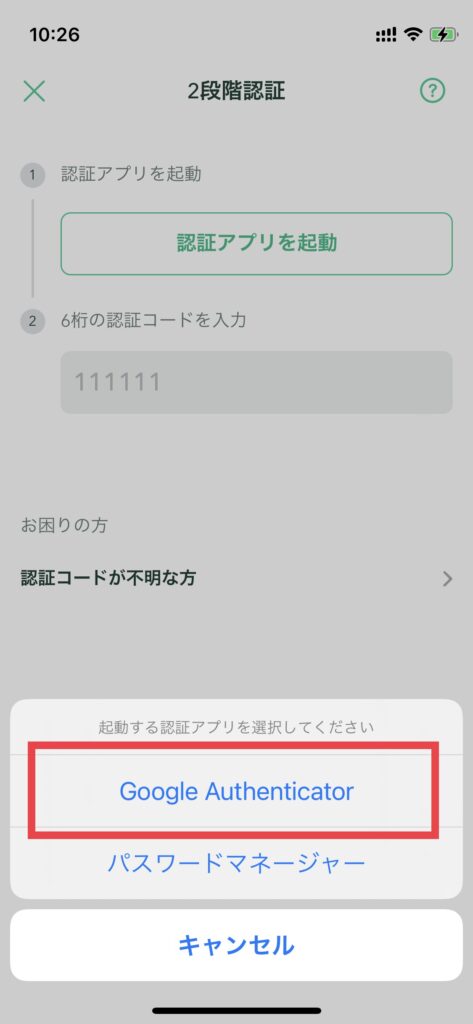
ステップ⑤:認証用のパスコードを確認して、入力すれば完了です。

パスコードは30秒ごとに変わっていくので、時間切れにならないよう注意。
心配なら「新しいパスコードに切り替わるのを待ってから」入力しましょう。
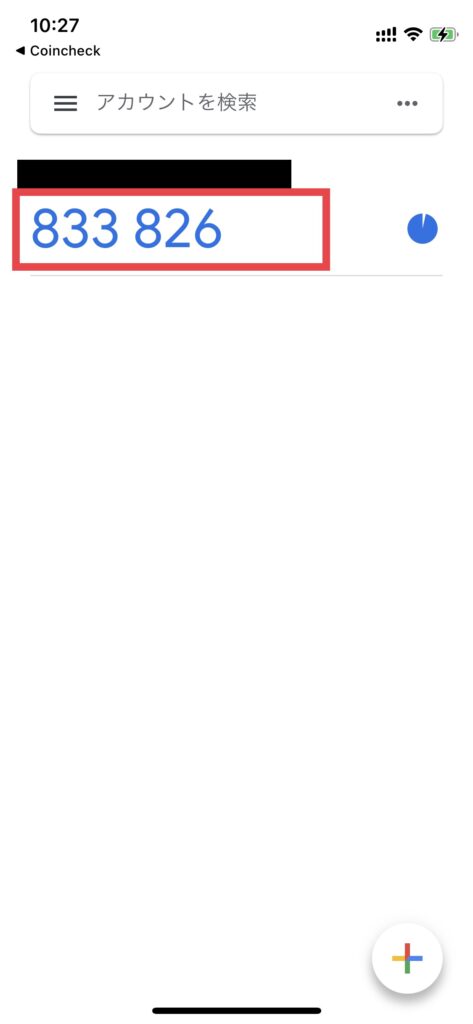

以上で、ログインが完了です。
ログアウト方法
念のため、ログアウト方法も解説しておきます。
ログアウトの流れは、以下の通り。
ステップ①:画面下の【ウォレット】をタップ。
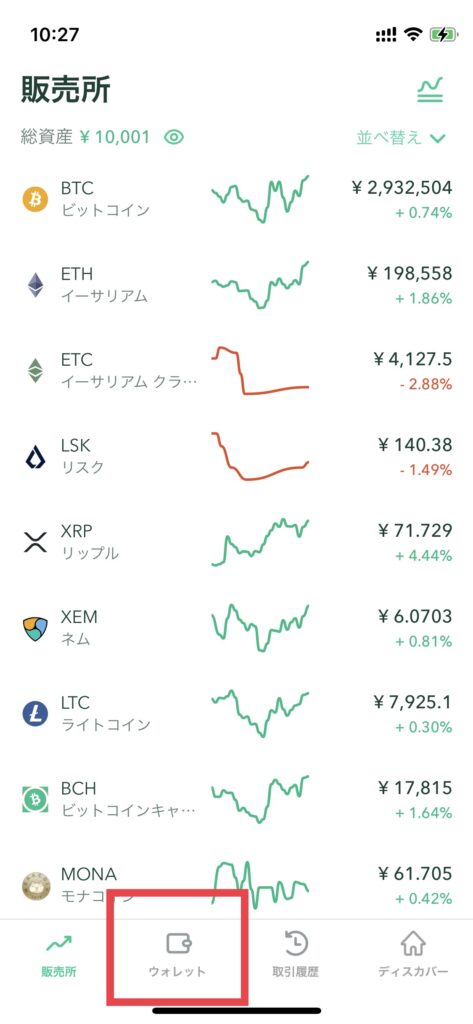
ステップ②:右上にある【人のアイコン】をタップ。
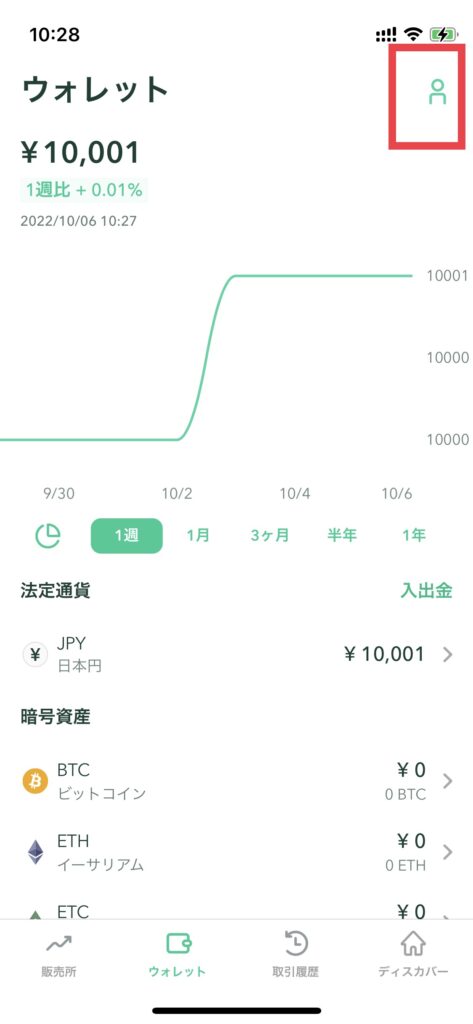
ステップ③:一番下の【ログアウト】をタップ。
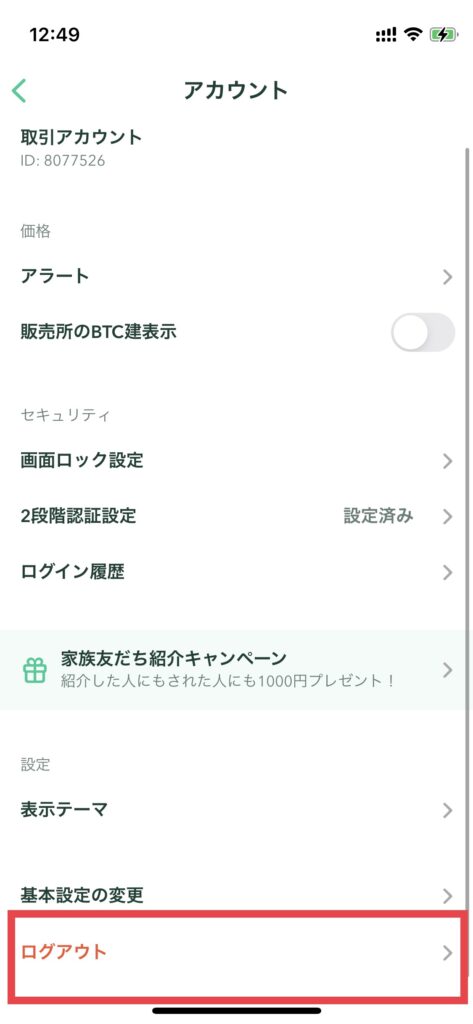
ステップ④:「ログアウトしますか?」と表示されるので、【ログアウト】をタップ。
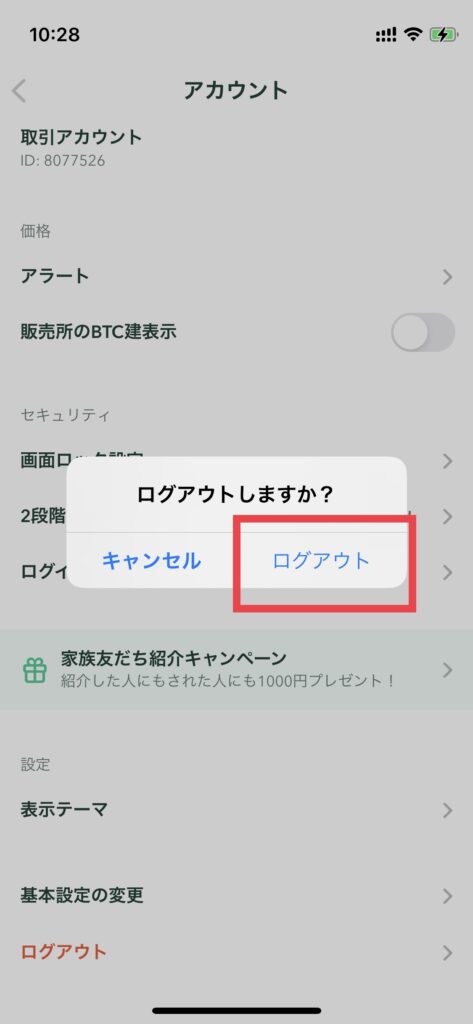

以上で、ログアウトが完了です。
コインチェックにログインできない場合の「原因」と「対処法」

うまくログインできないんだけど。。。
コインチェックにログインできない原因は、主に以下のものが多いです。

それぞれの場合の対処法と合わせて解説します。
- 原因①:メールアドレス・パスワードが間違っている
- 原因②:過去に登録したが、忘れている
- 原因③:サイトのメンテナンスやトラブル
- 原因④:2段階認証に失敗している
- 原因⑤:電話番号認証(SMS認証)できない
- 原因⑥:不正なログインの疑い
- 原因⑦:その他
原因①:メールアドレス・パスワードが間違っている
- メールアドレス
- パスワード
このいずれかが間違っているとログインできません。
<対策>
正しいメールアドレス・パスワードを入力する。
- すべて半角か?
- 「大文字」「子文字」を間違えていないか?
- パスワードは「半角 英数字 混在8文字以上」になっているか?
を、ご確認ください。
また、登録メールアドレスが正しい場合は、パスワードを再設定できます。
ログイン画面の「パスワードをお忘れですか?」をクリックして進めてください。
参照リンク:コインチェック
メールアドレスがわからない場合は、問合せフォームよりコインチェックに連絡してください。
原因②:過去に登録したが、忘れている
- 「その電話番号は既に登録されています。」と表示される
- 「そのメールアドレスはすでに登録されています」と表示される

これは「新規アカウントの作成時」に起こりうるトラブルです。
原因③:サイトのメンテナンスやトラブル
コインチェック側のサイトメンテナンスや、緊急のトラブルの可能性もあります。
<対策>
しばらく待ってからログインしてみる。
原因④:2段階認証に失敗している
ログイン途中の「2段階認証がうまくいかない」という場合もあります。
<対策>
2段階認証のアプリの最新パスコードを入力する。
パスコードは30秒ごとに切り替わるので、入力途中で変わってしまう可能性があります。
一度パスコードが切り替わるのを待ってから、更新されたパスワードを入力しましょう。

それでも解決できない場合は、こちらのページも参考にしてください。
原因⑤:電話番号認証(SMS認証)できない
電話番号認証が、うまくいかない場合も考えられます。
- SMSが「迷惑フォルダ」に振り分けられている
- 電波が不安定でSMSが届かない
- SMSサービスの不具合
などの場合です。
<対策>
迷惑フォルダを確認する
しばらく待ってみる
データ通信を「オフ」にして、再度「オン」にする
機内モードを「オン」にして、再度「オフ」にする
より詳しく知りたい方は、こちらのページも参照してみてください。
原因⑥:不正なログインの疑い
高いセキュリティを保持しているコインチェックですが、「不正なログイン」という可能性もゼロではありません。
疑わしいときには、早急にコインチェックに問い合わせをしましょう。
<対策>
問合せフォームより問い合わせる。

不正を防ぐためにも「2段階認証の設定」をオススメします。
原因⑦:その他
上記以外の原因の場合は、コインチェックに直接問い合わせてみてください。
コインチェックを利用する時の注意点
二段階認証をする
コインチェックを利用する場合は、二段階認証の設定を強くオススメします。

不正なアクセスを防ぐ可能性が高まります。
やり方は、以下の通り。
2段階認証①:「Google Authenticator」アプリをダウンロード
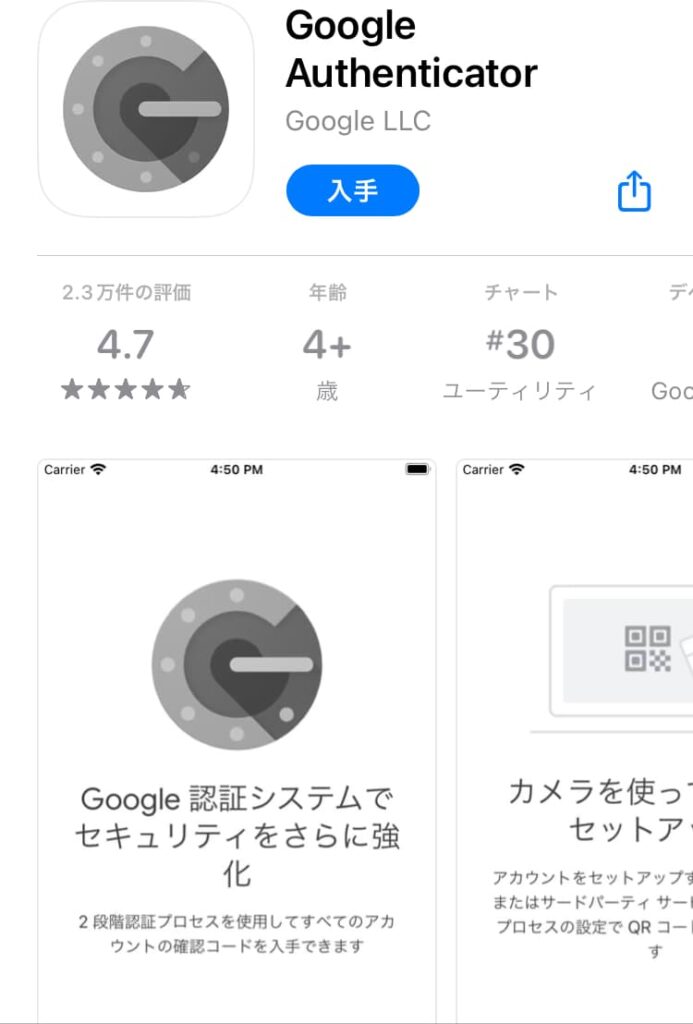
こちらからダウンロードできます。
<Google Authenticator>
- iPhoneユーザー「App Store」
- Androidユーザー「Google Play」
2段階認証②:コインチェックアプリに戻り【アカウント】→【設定】をタップ。
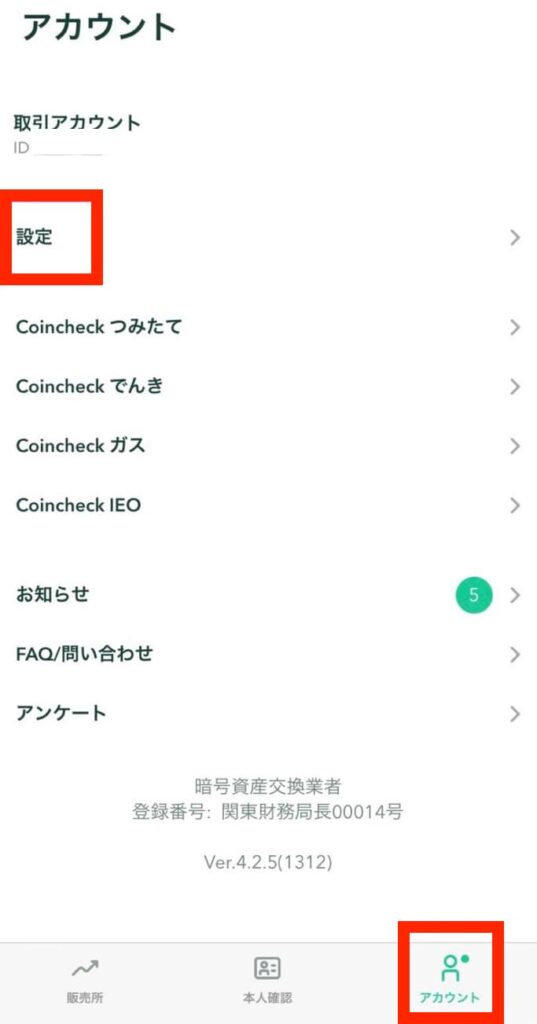
2段階認証③:【2段階認証設定】をタップ
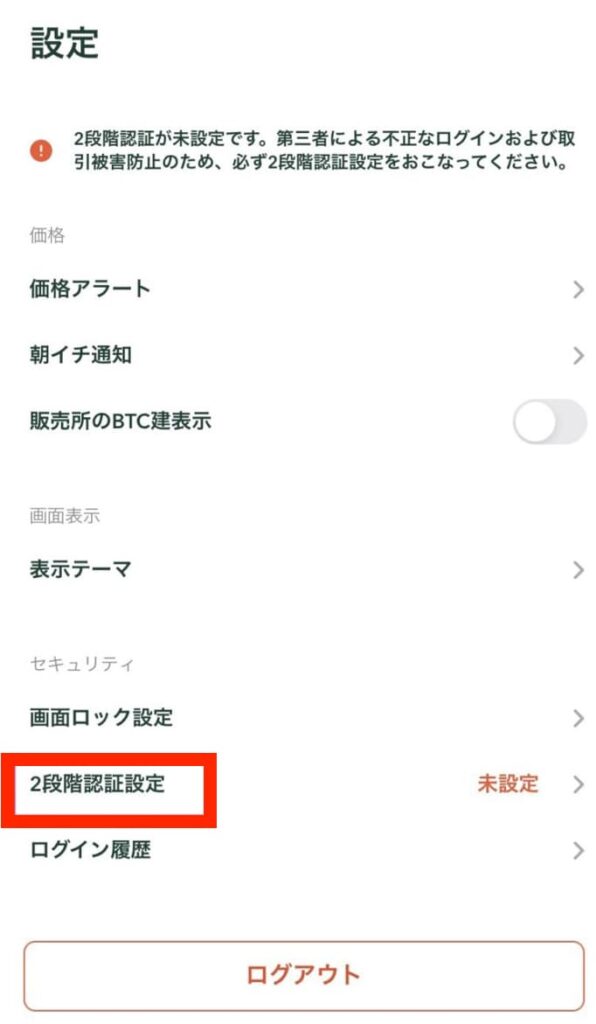
2段階認証④:【セットアップキーをコピー】をタップ
「セットアップキーをコピーする」をタップすると、自動でコピーされます。
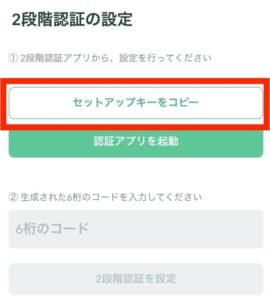
コピーできると、スマホ画面上部に「セットアップキーをコピーしました」と表示が出ます。
その後、【認証アプリを起動】をタップ。
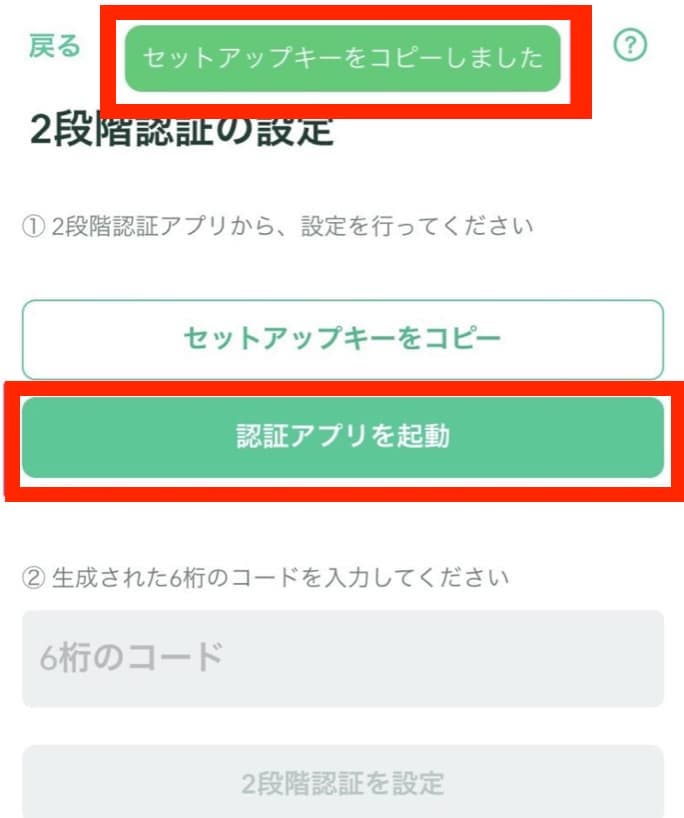
2段階認証⑤:【Google Authenticator】をタップ
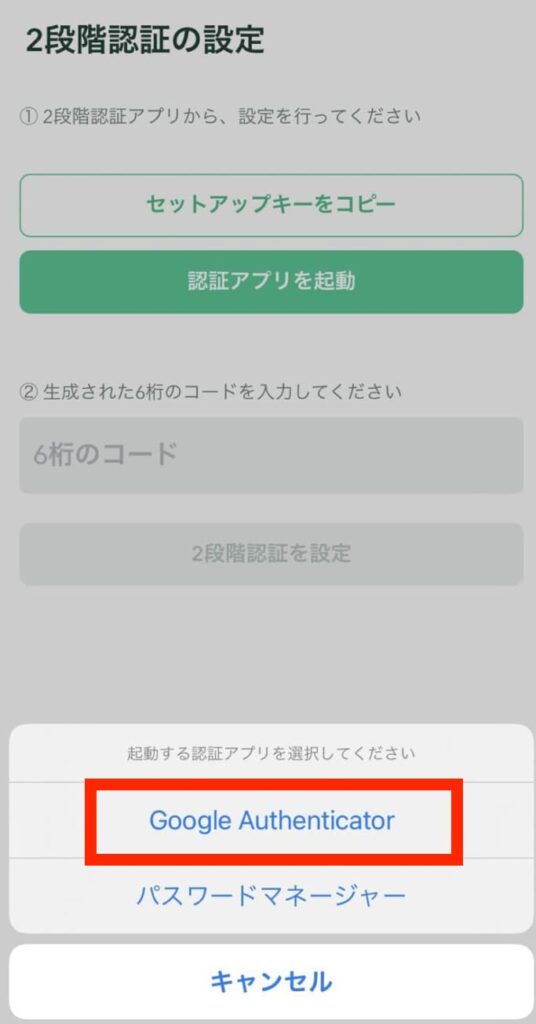
2段階認証⑥:「アカウント」の名前と「キー」を入力
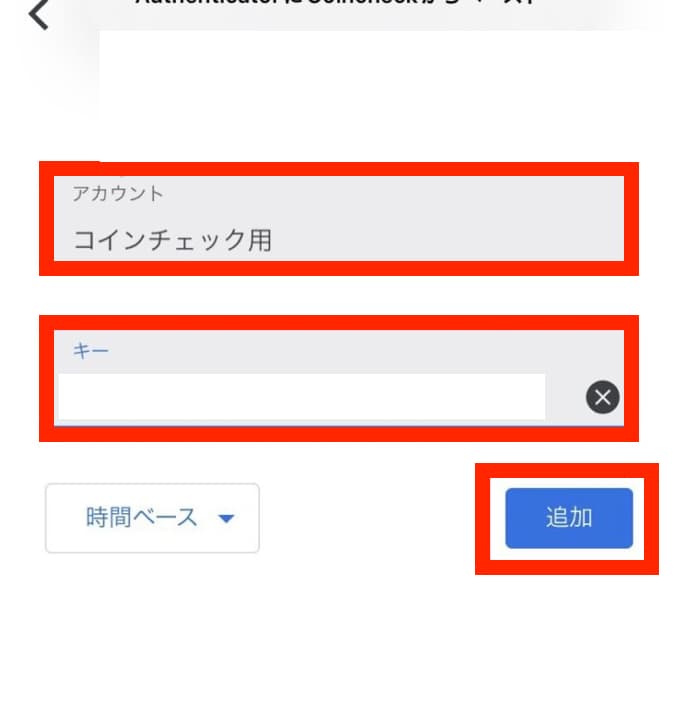
<ポイント>
- アカウント:「コインチェック用」として区別がつけばOK
- キー:「コピーしたセットアップキー」を貼り付けでOK
- 時間ベース:そのままでOK
入力が済んだら、右下の「追加」をタップ。
2段階認証⑦:表示された6桁の数字をタップしてコピー
コインチェック用の認証キーが6桁表示されているので、タップしてコピーします。
(自動でコピーされます)
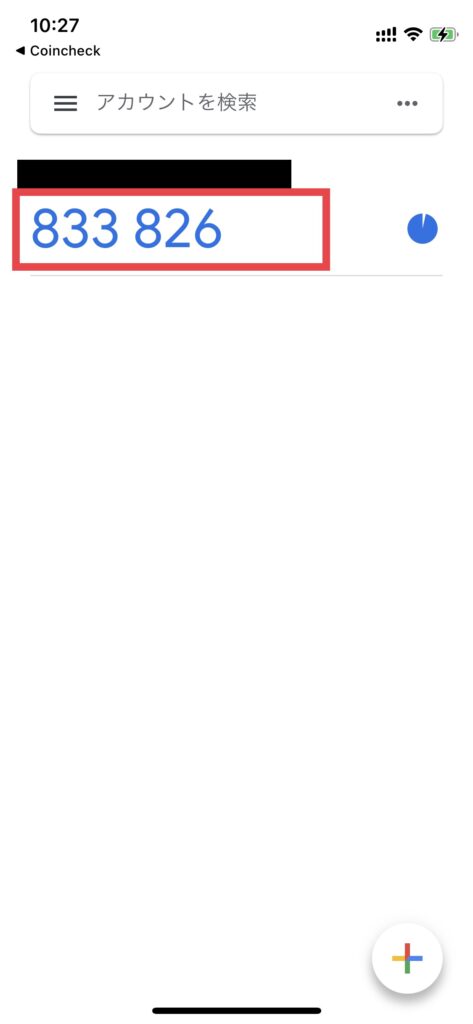
右のアイコンは、今表示されている6桁のパスワードが使える残り時間です。
青いゲージがなくなると次のコードが生成されます。
もし時間を過ぎてしまったら、新しいコードをコピーして使いましょう。

焦らなくてOK
2段階認証⑧:コインチェックのアプリに戻りコードを入力
コインチェックのアプリに戻ったら、生成された6桁のコードを貼り付けます。
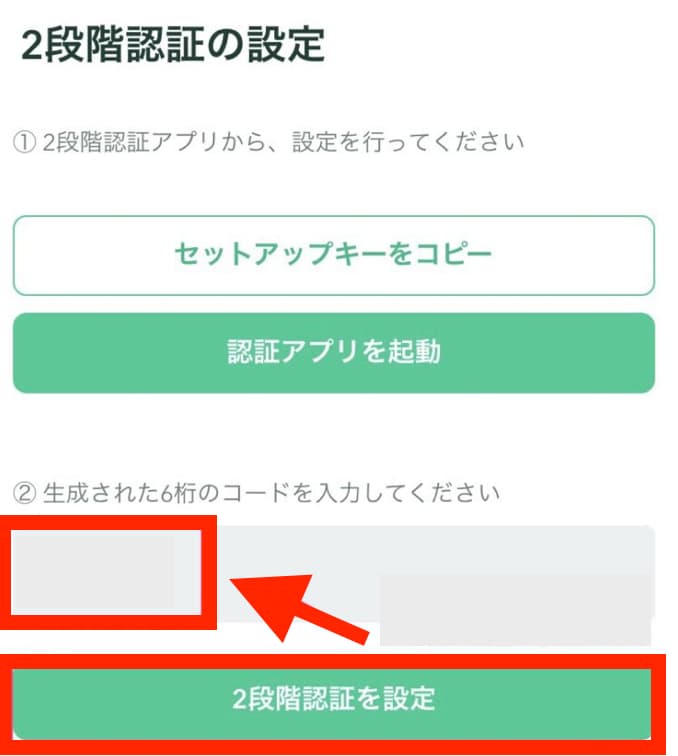
「2段階認証を設定」をタップすれば、設定完了。
完了したら、登録したメールアドレス宛に「2段階認証設定完了のお知らせ」が届きます。

これで安心してコインチェックが使えますね。
まとめ
コインチェックのログイン方法と、ログインできない場合の対処法について解説しました。
ログインできない場合の原因は、
- メールアドレス・パスワードが間違っている
- 過去に登録したが、忘れている
- サイトのメンテナンスやトラブル
- 2段階認証に失敗している
- 電話番号認証(SMS認証)
- 不正なログイン
- その他
が考えられます。

適切な対応をして、コインチェックにログインしてみてください。

安全のため、「2段階認証」の設定もしておきましょう。
今回は、以上です。
無事ログインできたら、さっそく仮想通貨(暗号資産)を購入してみましょう。




コメント