
メタマスクの使い方を、わかりやすく教えてほしい。

こんな悩みにお答えします。
メタマスクは、NFTや仮想通貨を取り扱う時の「お財布」のようなものです。
初めて使うときはわかりづらいかもしれないので、本記事で丁寧に解説します。
パソコン版メタマスクのメイン機能は、以下の通り。
- 使い方①:ウェブサイトとの接続 (NFTを購入するときなど)
- 使い方②:ウォレット機能 (お財布として使う)
- 使い方③:アクティビティ機能 (取引の履歴を見る)

「スマホ版のメタマスク」を使いたい方は、以下の記事からどうぞ。
【パソコン版】メタマスクの始め方
まだアプリをダウンロードしていない方は、まずダウンロードしましょう。

以下の記事を参考にしてください。
メタマスク(MetaMask)をGoogle Chromeにダウンロードする方法【ウォレット作成手順】
【パソコン版】メタマスクの使い方

メタマスクの使い方は、大きく分けて3つの使い道があります。
- 使い方①:ウェブサイトとの接続 (NFTを購入するときなど)
- 使い方②:ウォレット機能 (お財布として使う)
- 使い方③:アクティビティ機能 (取引の履歴を見る)
順番に解説します。
使い方①:ウェブサイトとの接続 (NFTを購入するときなど)
メタマスクの使い方1つ目は「ウェブサイトとの接続」です。

NFTを購入するときなどに必要な機能ですね。
メタマスクをウェブサイトと接続することで、仮想通貨を使った取引が可能になります。
例えばメタマスクをOpenSeaに接続すれば、NFTを買うことができます。
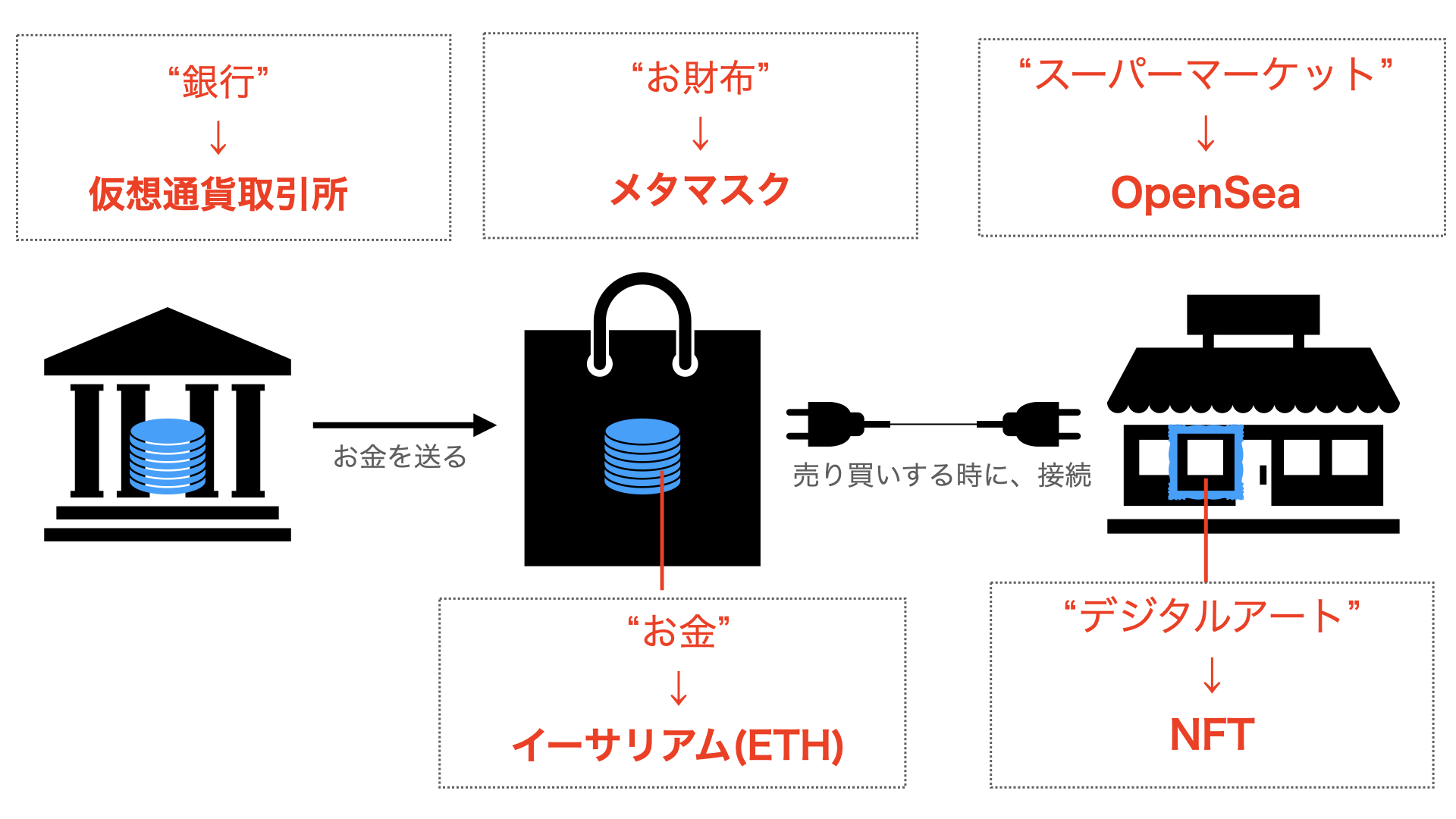
ウェブサイトとの接続方法は、以下の通り。

今回は「OpenSeaのページ」と「メタマスク」を接続します。
Google Chromeで「OpenSeaのページ」を開いて、右上の【拡張機能のマーク】をクリック。
「MetaMask(メタマスク)」が表示されるので、クリックします。
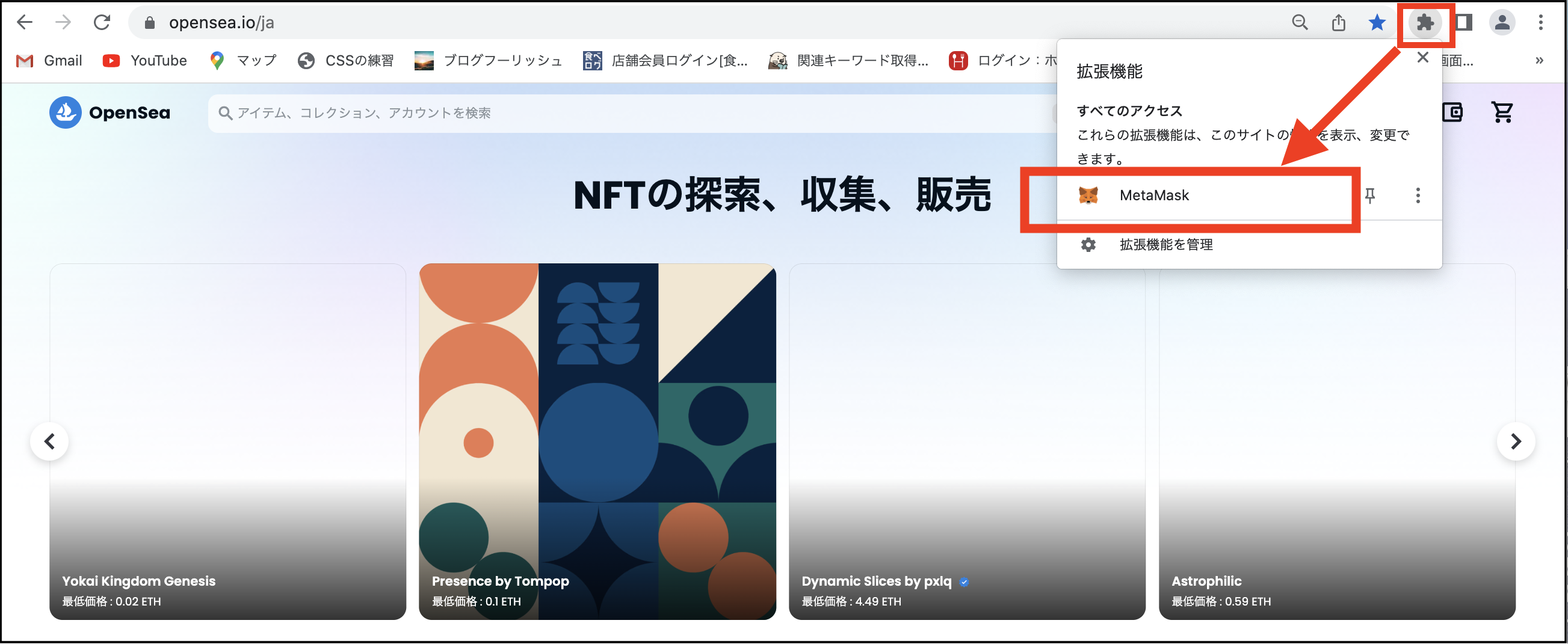
メタマスクが立ち上がるので、【パスワード】を入力します。
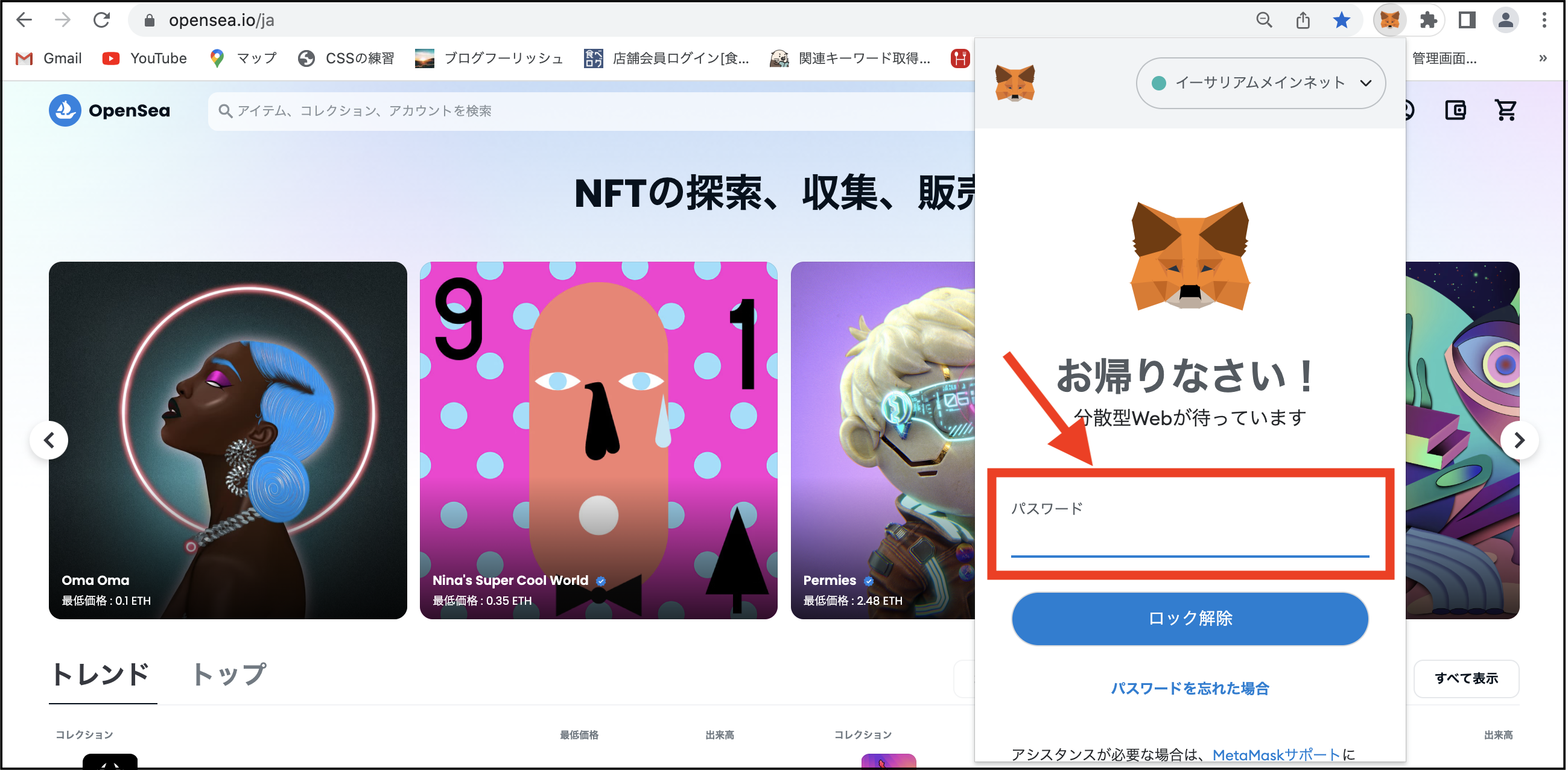
パスワードを入力したら【ロック解除】をクリック。
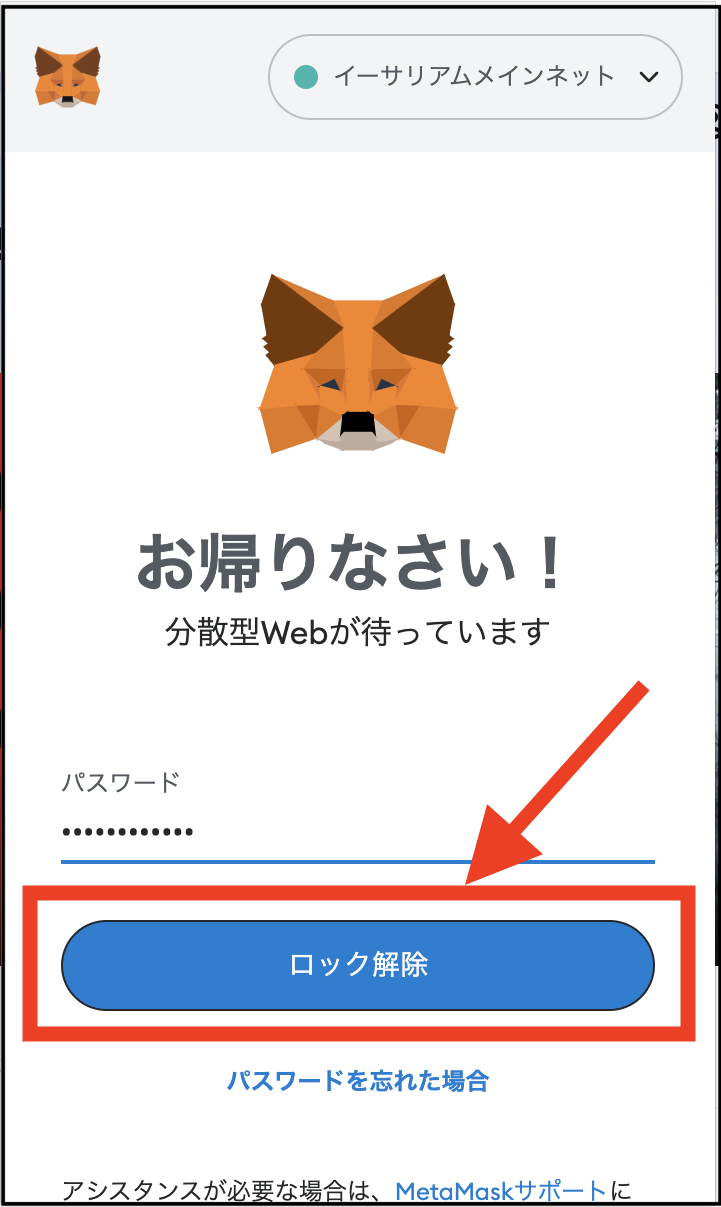
メタマスクが開いて、ウェブサイトと接続された状態になります。
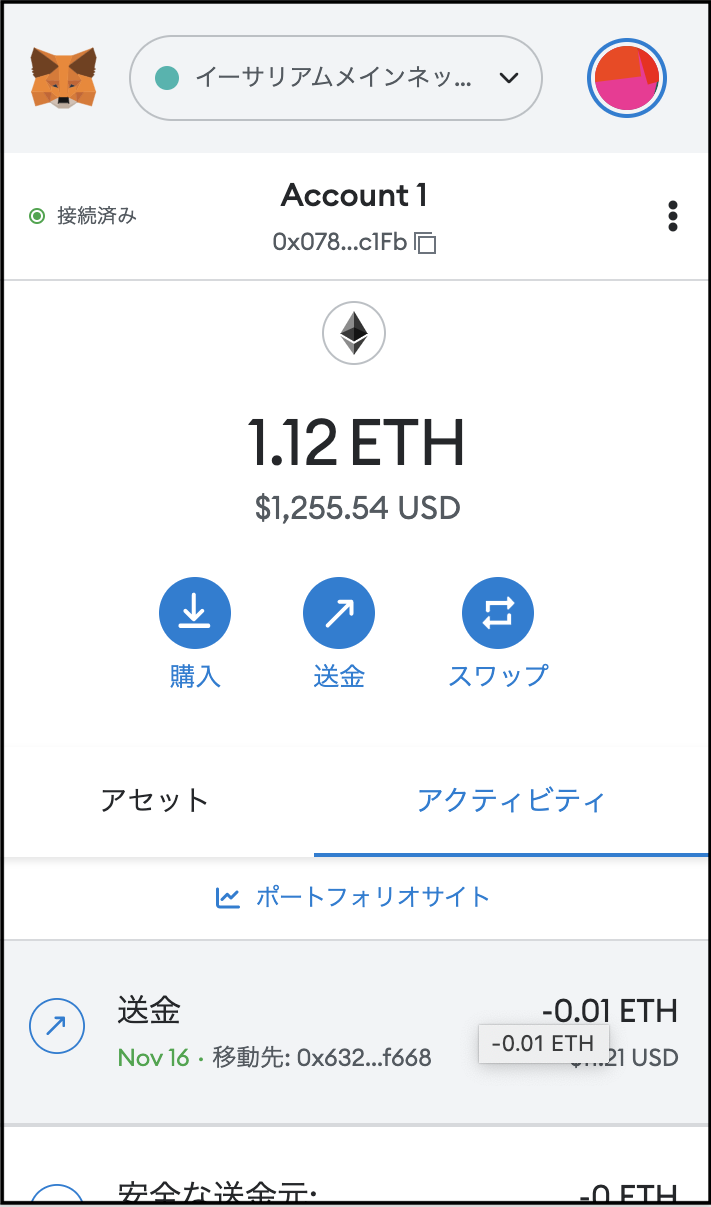

よく使う機能なので覚えておきましょう。
OpenSeaでの購入方法を知りたい方は、以下の記事からどうぞ。
【スマホ版】OpenSeaでNFTを購入する方法【NFTの買い方】

スマホの画面で説明していますが、パソコンでも同じ流れで OKです。
使い方②:ウォレット機能 (お財布として使う)
メタマスクの使い方2つ目は「ウォレット機能」です。

メタマスクのメイン機能である「お財布の機能」ですね。
ウォレット機能の主な内容は、以下の通り。
- 残高を確認する
- 入金する
- 出金する
- スワップする
- ウォレットアドレスをコピーする
残高を確認する
現在の資産の残高を確認することができます。
メタマスクを開くと、現在の残高が表示されています。
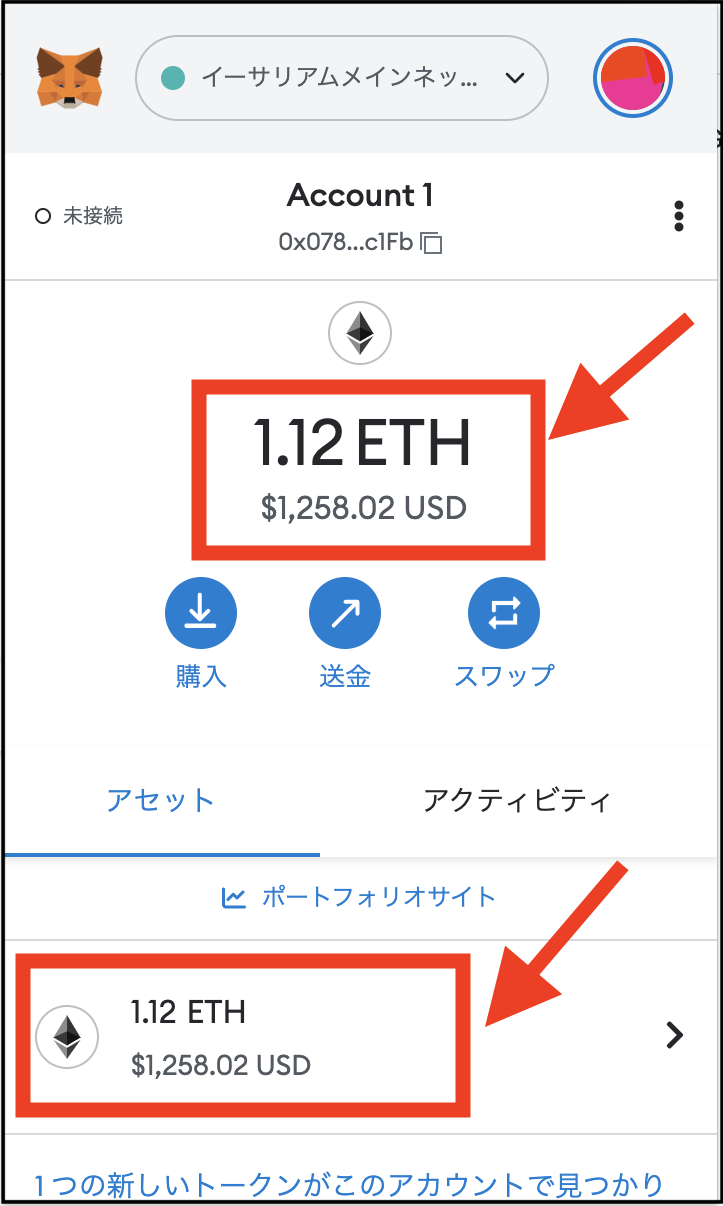
「ドル表記」がわかりづらい方は、「日本円表記」に変えておきましょう。

「NFTを買うときには、金銭感覚がバグることが多い」ので、変えておくのがオススメ。
【NFTの必須設定】メタマスクを「ドル→日本円」表記に変える方法
他のネットワークの通貨を持っている場合は、以下の赤枠をクリック。
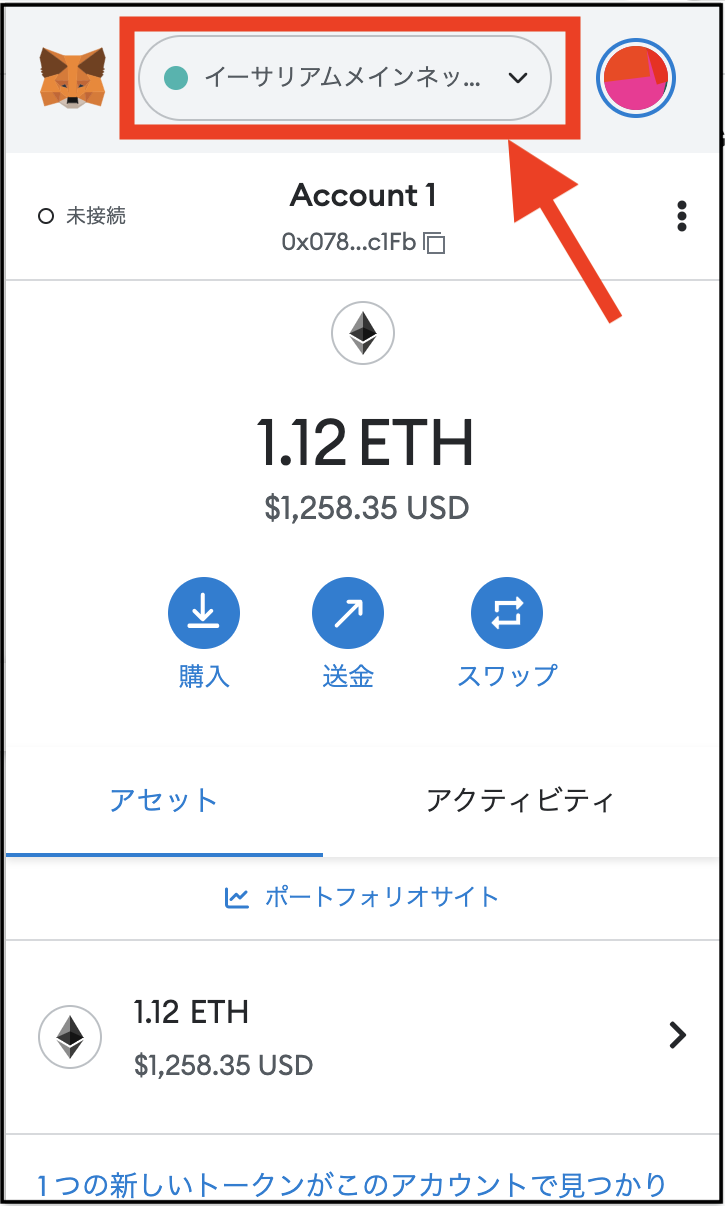
ネットワークを選択します。

新しくネットワークを追加することも可能です。
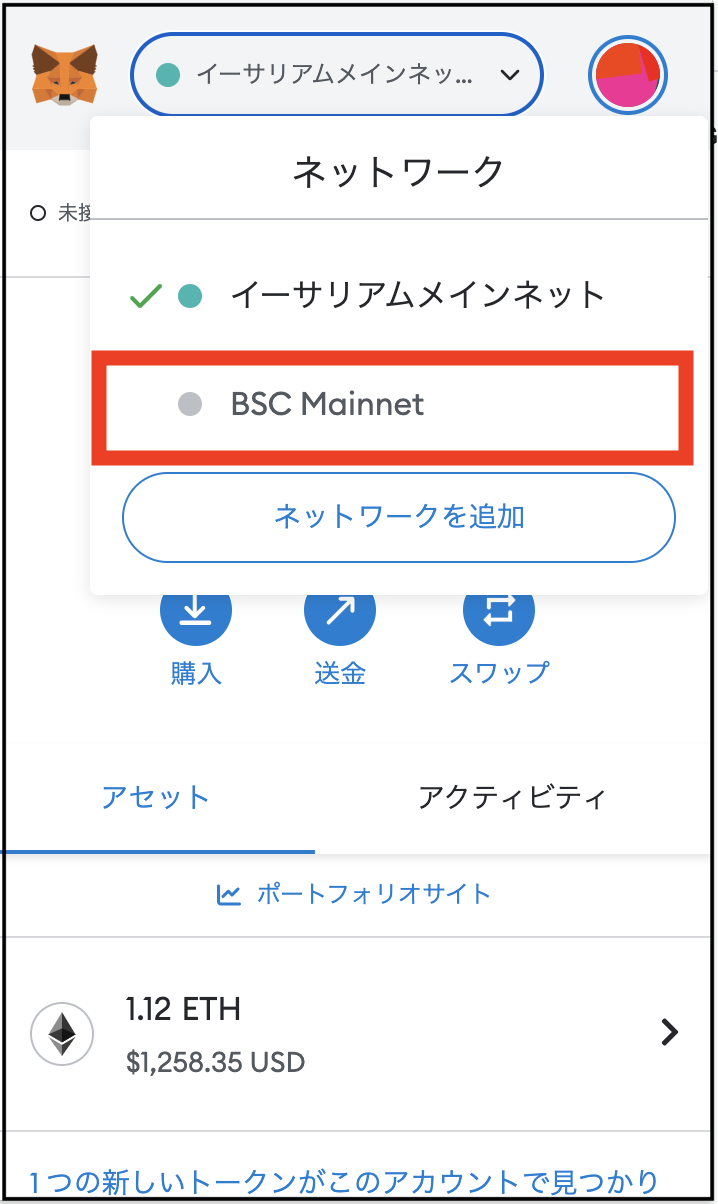
ネットワークが切り替わり、持っている通貨の残高が表示されます。
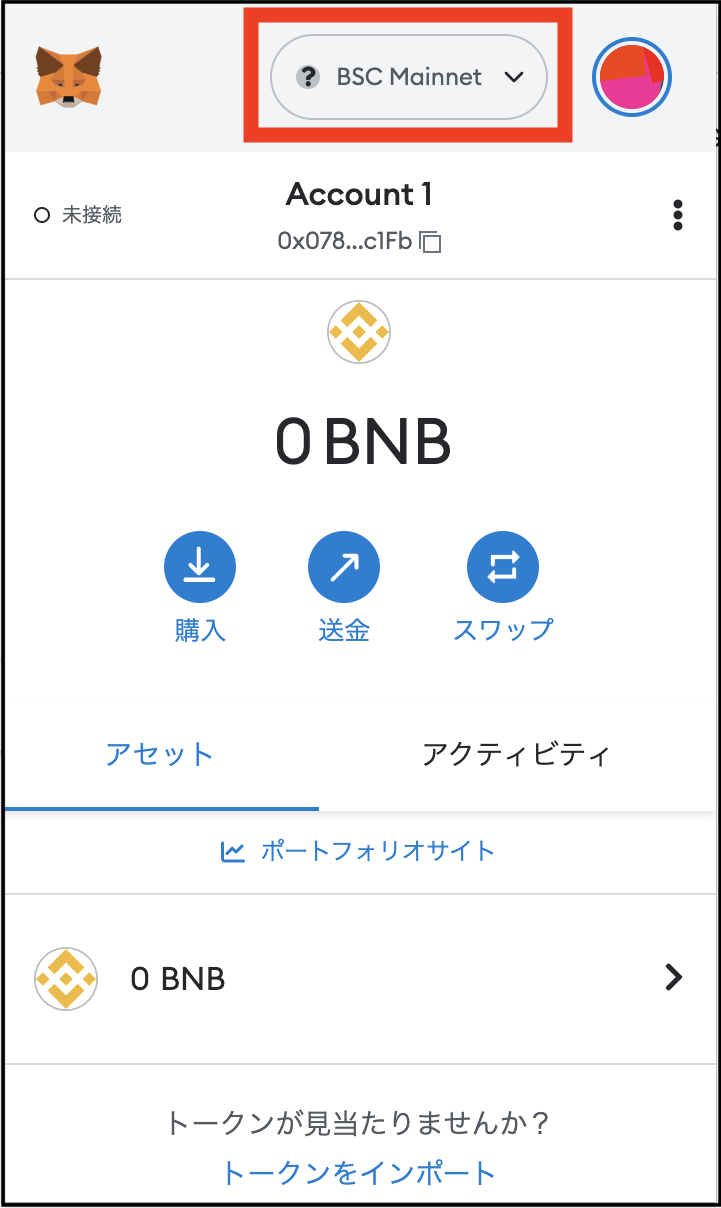
入金する
メタマスクにお金を入金することで、資金を保管することができます。

入金方法は、以下の記事を参考にしてください。
コインチェックからMetamask(メタマスク)に送金する方法【写真27枚で解説】
「bitFlyer(ビットフライヤー)→メタマスク」に、ETH(イーサ)を送金する方法
出金する
メタマスク内にあるお金を、他の場所に送金することも可能です。

送金方法については、以下の記事で詳しく解説しています。
【メタマスク→メタマスク】MetaMaskどうしの送金方法【3分で完了】
スワップする
スワップという「お金の交換機能」もあります。

「日本円を、ドルに交換する」みたいなイメージです。
例えば「NFTを購入するために、ETH(イーサリアム) →Polygon(ポリゴン)にスワップする」という感じで使われます。

具体的なスワップ方法については、以下の記事を参考にしてください。
【WETHの作り方】メタマスクで、ETH→WETHに変換する方法【3分で終わります】

上の記事は「WETHの作り方」ですが、他の通貨でも同じ流れでOKです。
ウォレットアドレスをコピーする
自分のメタマスクのアドレスをコピーすることができます。
「Account1」の部分の”数字の羅列(ウォレットアドレス)”をクリックすると、自動でコピーされます。
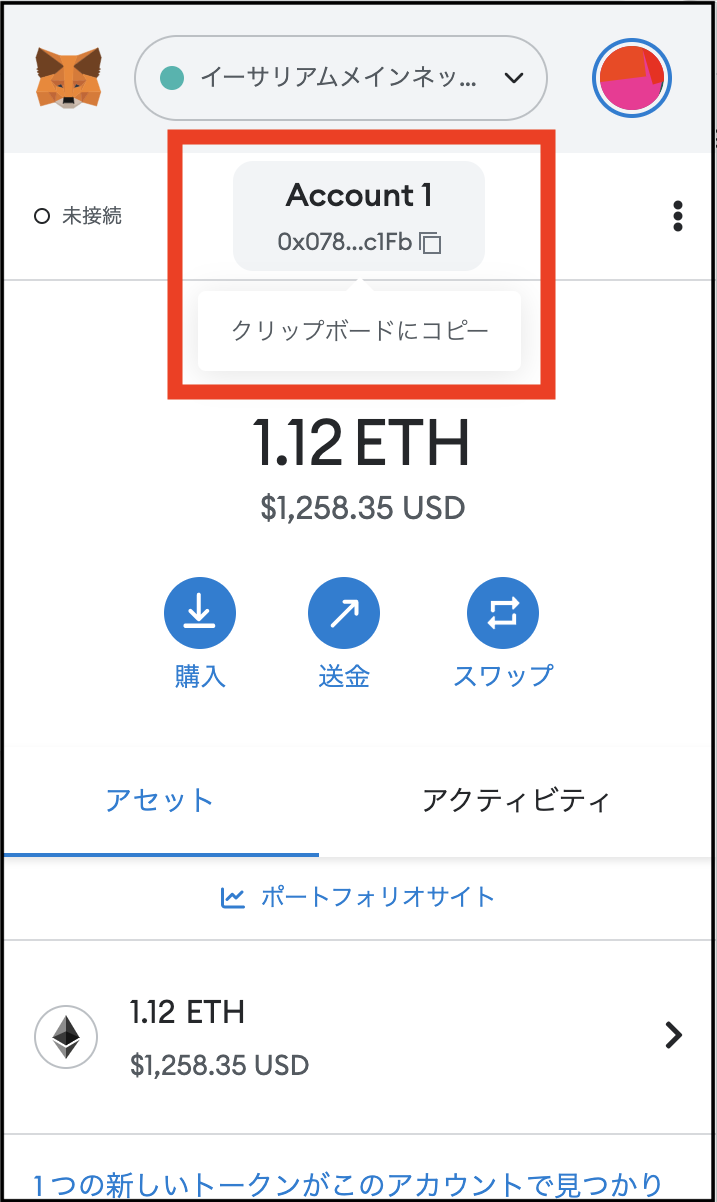
参考記事:【初心者向け】メタマスク (MetaMask)のウォレットアドレスを確認する方法
使い方③:アクティビティ機能(取引の履歴を見る)
メタマスクアプリの使い方3つ目は「アクティビティ機能」です。

アクティビティは「メタマスクでの取引履歴」のことです。
過去の履歴を、簡単に振り返ることができます。
【アクティビティ】と書いてある場所をクリック。
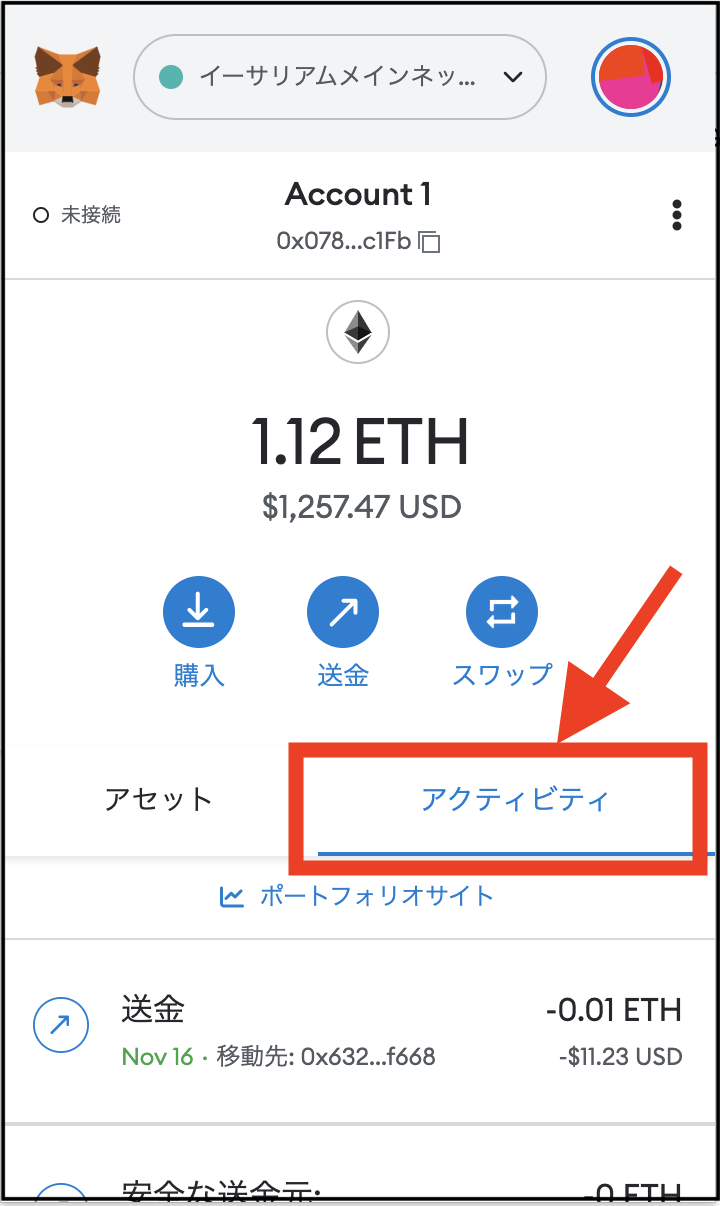
以下のように表示され、メタマスク上での取引履歴を確認することができます。
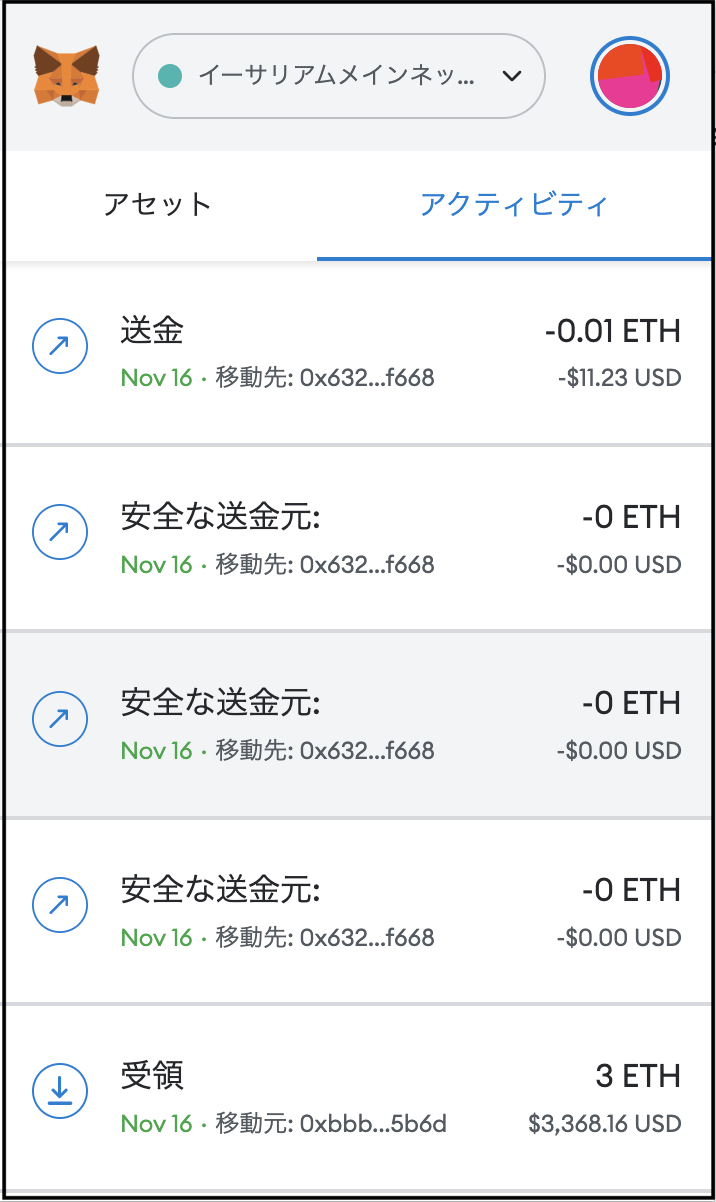
メタマスクアプリその他の設定
ここまでにご紹介した
- ブラウザ機能
- ウォレット機能
- アクティビティ機能
がメインの使い方になりますが、その他の細かい設定をしたい場合は【設定】の項目から設定することができます。
左上の【アイコン】をクリック。
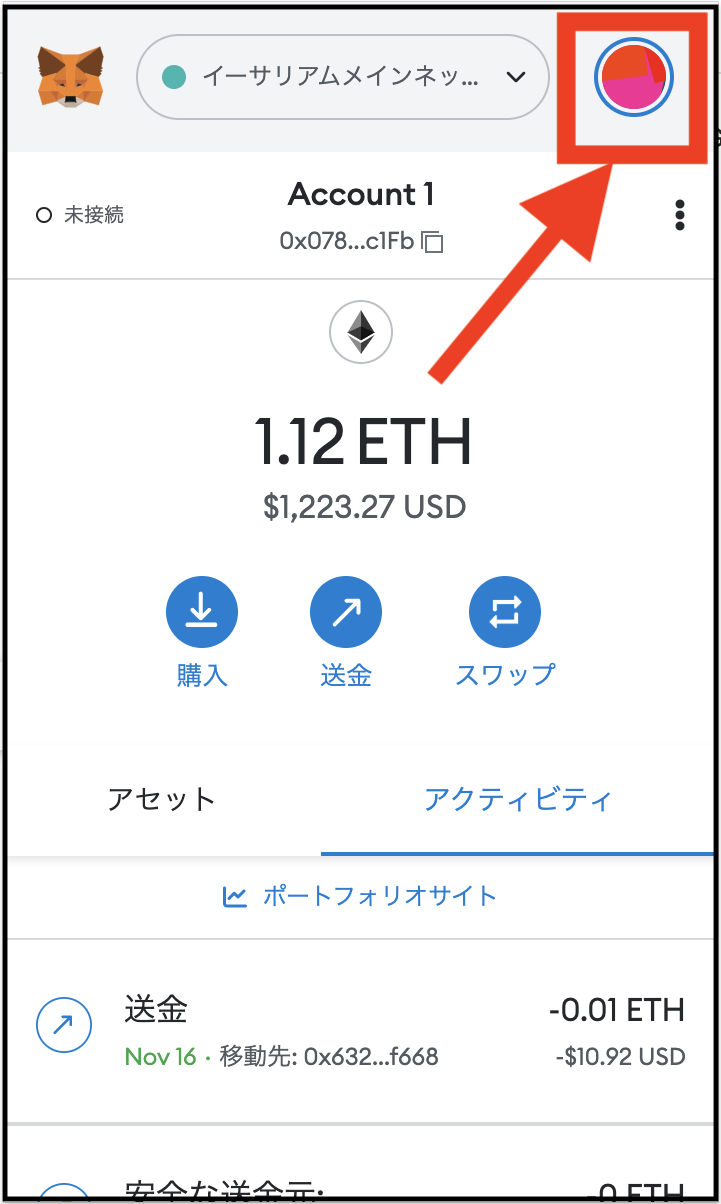
【設定】をクリック。
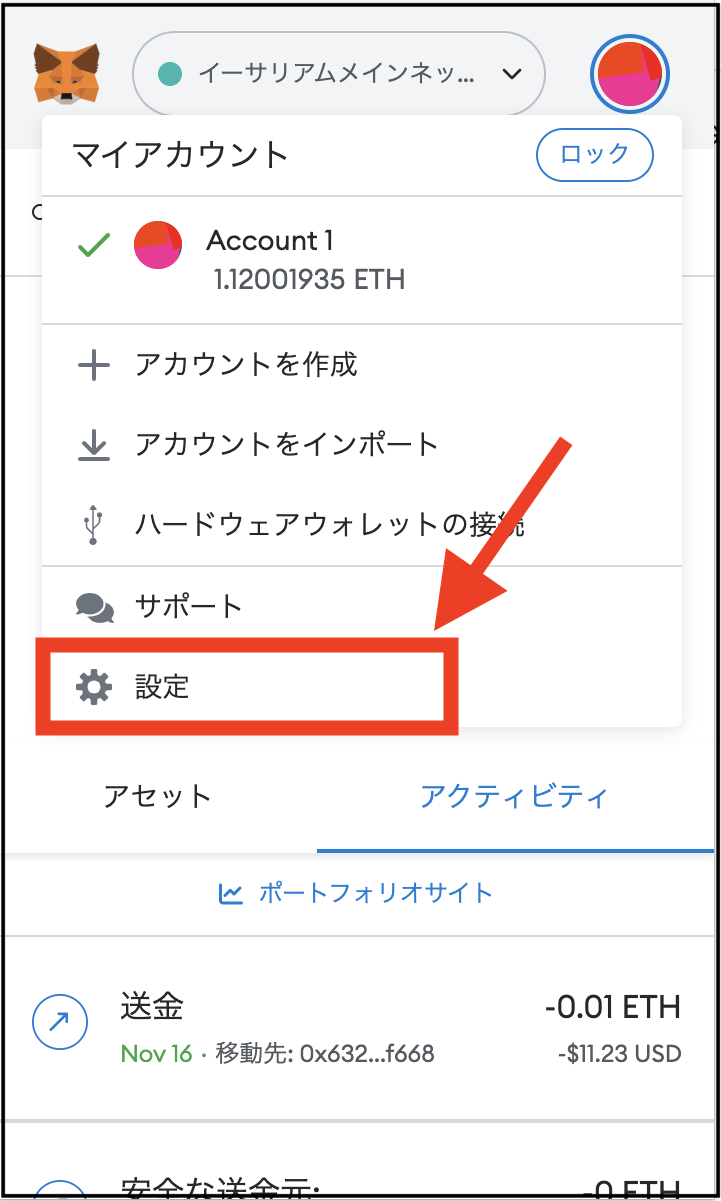
設定画面になるので、各種設定を行ってください。


メタマスクの使い方については、以上です。
まとめ
パソコン版メタマスクの使い方について解説しました。
主な機能としては、
- 使い方①:ウェブサイトとの接続
- 使い方②:ウォレット機能
- 使い方③:アクティビティ機能
この3つを覚えておけば、普段使いに支障ありません。

メタマスクを使いこなして、WEB3の世界を楽しんでください。
今回は以上です。



コメント