
メタマスクを、複数ダウンロードすることってできますか?

ハッキング対策にウォレットを分けたいんだけど、どうすればいい?
めんどくさいのは嫌なんだけど。。。

こんな疑問にお答えします。
結論ですが、メタマスクを複数ダウンロードすることは可能。
しかも、方法は簡単です。
- ステップ①:GoogleChromeを開き、プロファイルを追加
- ステップ②:プロファイルの設定をする
- ステップ③:メタマスクをダウンロード

5分ほどの作業で終わるので、ぜひやってみてください。
<本記事の内容>
- メタマスク(MetaMask)を複数ダウンロードすることの重要性
- メタマスク(MetaMask)を複数ダウンロードする方法
を解説します。
ちなみに今回の作業は、「同じメタマスクのなかに複数のアカウントを作る」作業ではありません。
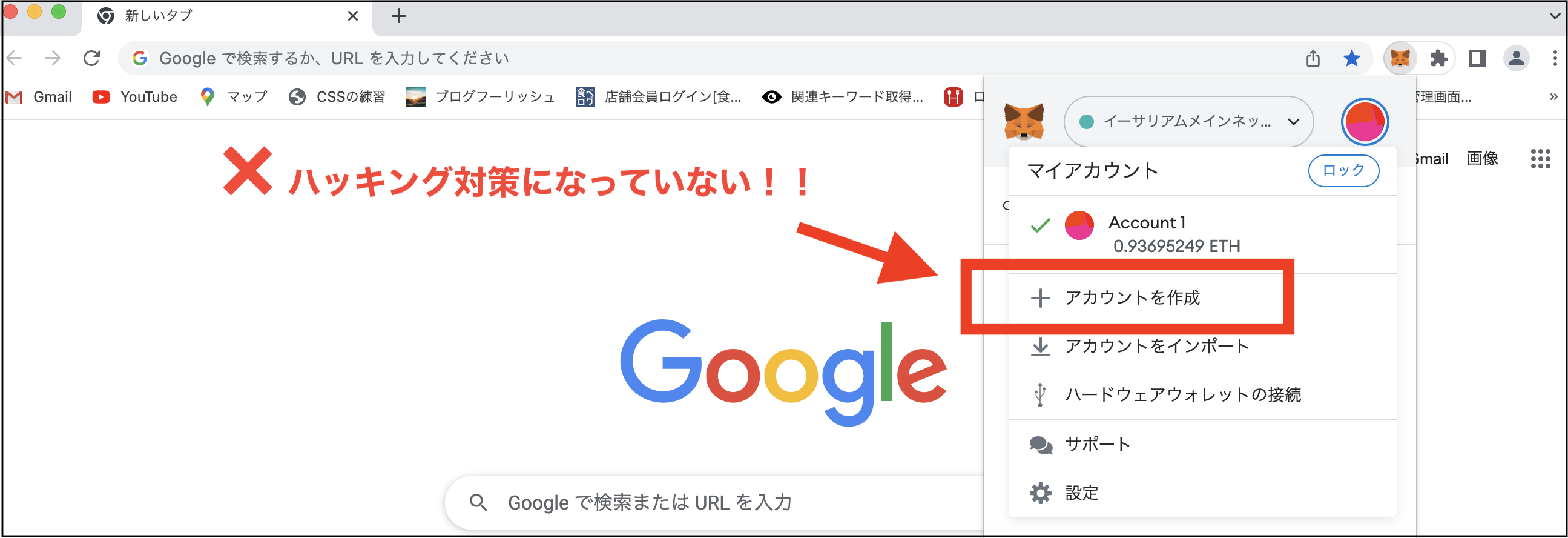

これは根本的にハッキング対策になっていません。
メタマスクがハッキングされると、他のアカウントの資産も盗まれてしまうんですね。
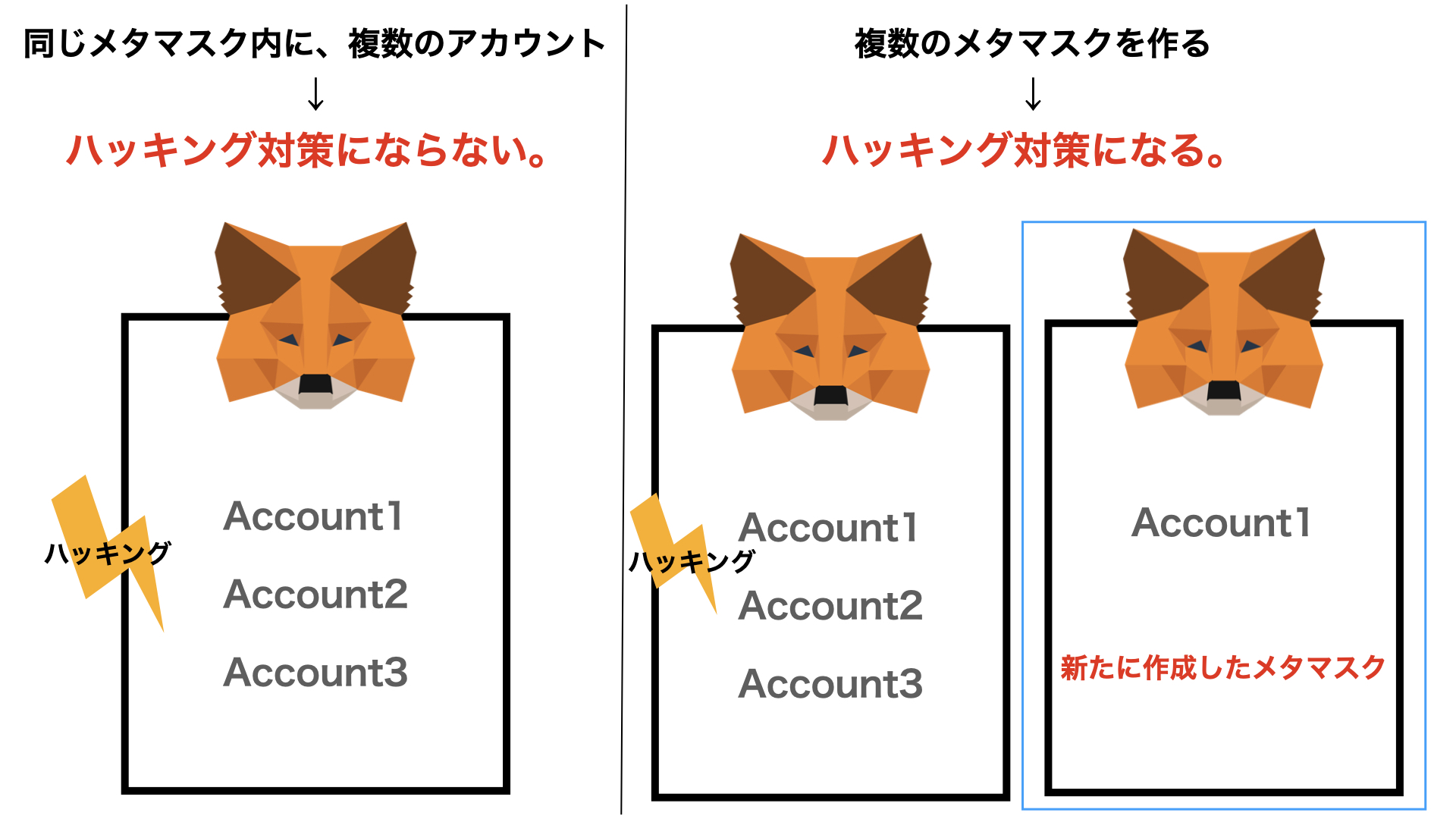
本記事では、ハッキング対策用ウォレットを作成できるように
「メタマスク(MetaMask)を複数ダウンロードする方法」を解説していきます。
メタマスク(MetaMask)を複数ダウンロードすることの重要性

トラブルや詐欺を防ぐため、複数のメタマスクは必須
最初に「複数のウォレットを持つこと」の重要性を説明します。

トラブルを避けるために。とっても重要!
仮想通貨(暗号資産)やNFTの世界では、詐欺やトラブルが横行しています。

持っていた仮想通貨をすべて奪われた。

変なサイトにアクセスして、NFTを盗まれた。
こんなことが日常的に起きています。
詐欺やトラブルへの対策方法の1つが、複数のメタマスクを用意しておくこと。
- メタマスク①:普段使う用のメタマスク
- メタマスク②:保管用のメタマスク
という感じで使い分ければ、資産の安全性は劇的高まります。

安心のためにも、必ず作成しておきましょう。
合わせて読みたい→【NFT初心者必見】NFTを始める時の注意点7つ(トラブル・詐欺事例)を徹底解説
新しくGoogleアカウントを作る必要はない
ちなみに、Googleアカウントを新しく作る必要はありません。
複数のメタマスクを使うためには、「新しくGoogleアカウントが必要」と思っている方もいます。

僕もそうでした。
結論、新しいGoogleアカウントは不要です。
「プロファイル」という機能を使うことで、ユーザー切り替えが可能だからです。

新しいGoogleアカウントを作ると手間も時間もかかるので、今回の方法でOKかと。
もちろん「それでも新しいGoogleアカウントがいい」という方は、作成しても問題ないです。
メタマスク(MetaMask)を複数ダウンロードする方法【ハッキング対策用ウォレット作成】
では、実際に新しいメタマスクをダウンロードしていきます。
ダウンロードの手順は、以下の3ステップです。
- ステップ①:GoogleChromeを開き、プロファイルを追加
- ステップ②:プロファイルの設定をする
- ステップ③:メタマスクをダウンロード
順番に解説します。

今回は、パソコンを使って説明していきます。
スマホの場合だと現状「メタマスク以外のウォレットを使う」という方法になるようです。
もしその方法でやる場合は、ご自身でよく調べてからやってみてください。
ステップ①:GoogleChromeを開き、プロファイルを追加
まずは「プロファイル」を追加します。
GoogleChromeを開いて、右上の【アイコン】をクリック。

【+追加】をクリック。

画面が切り替わったら、【アカウントなしで続行】をクリック。
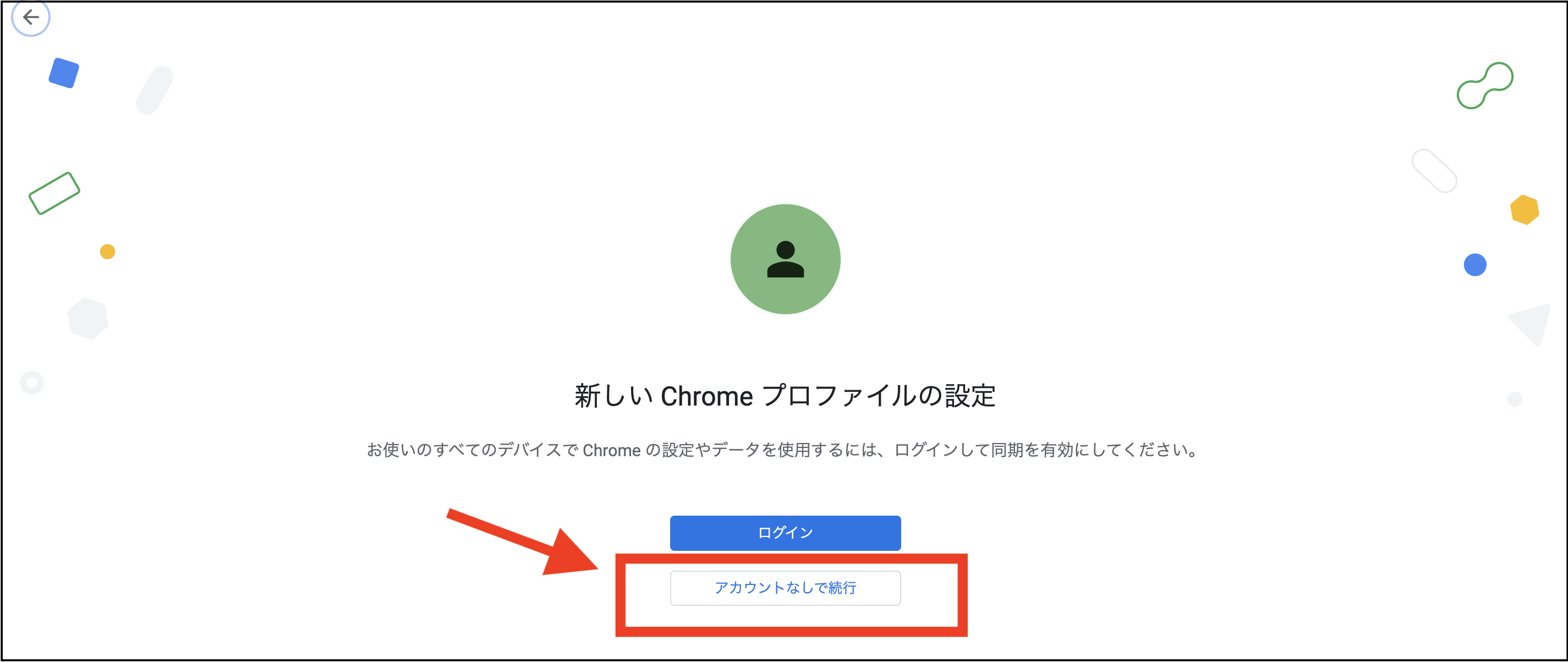

これで、新しいプロファイルが作成されました。
ステップ②:プロファイルの設定をする
次に、新しく作ったプロファイルの設定をしていきます。
名前を決めるために【名前またはラベル】をクリック。
好きな名前を入力します。

今回は、「NFT保管用」という名前にしました。
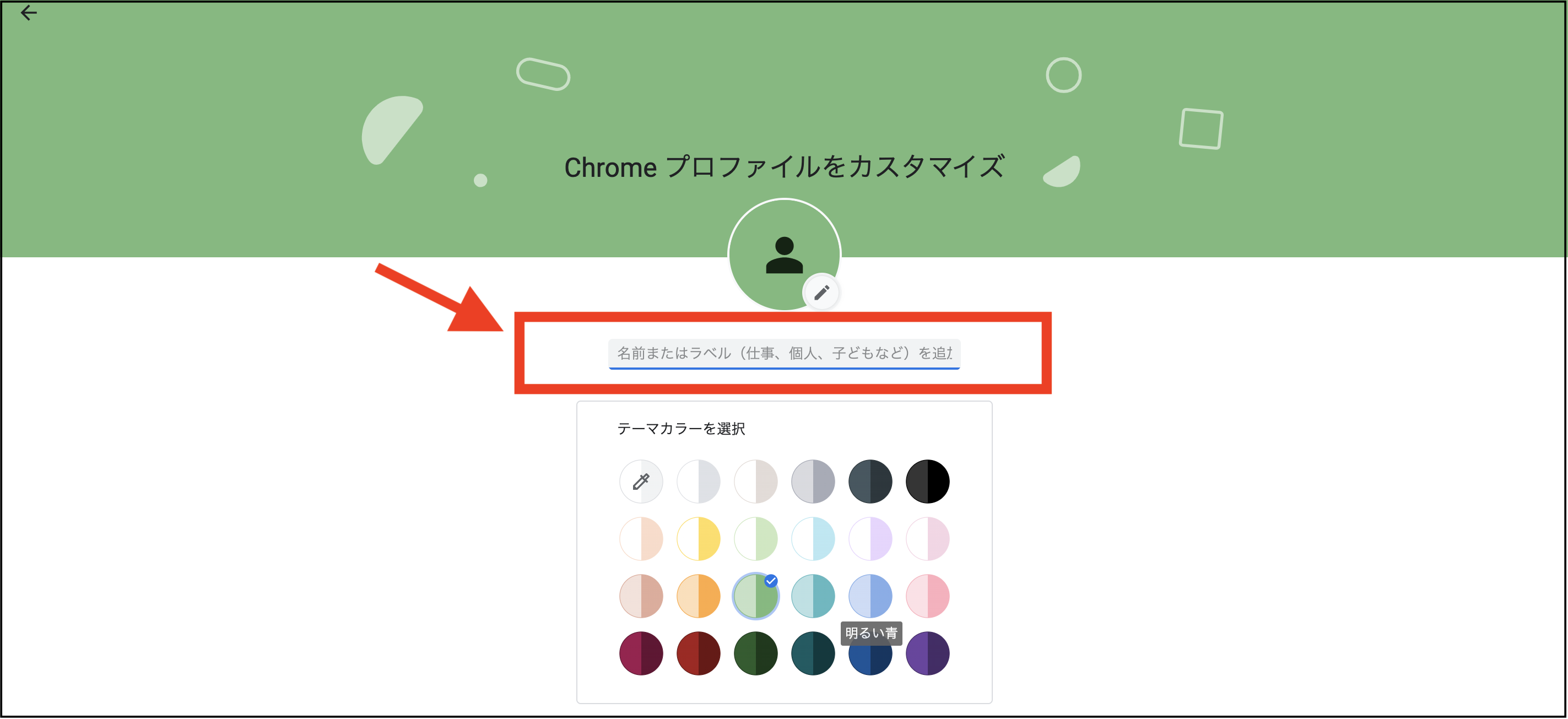
続いて、「アイコン」と「テーマカラー」を選択します。
まず好きなテーマカラーを選んでください。

今回は、「明るい青」を選択。
テーマカラーを変えておくと、あとでわかりやすいのでラクです。
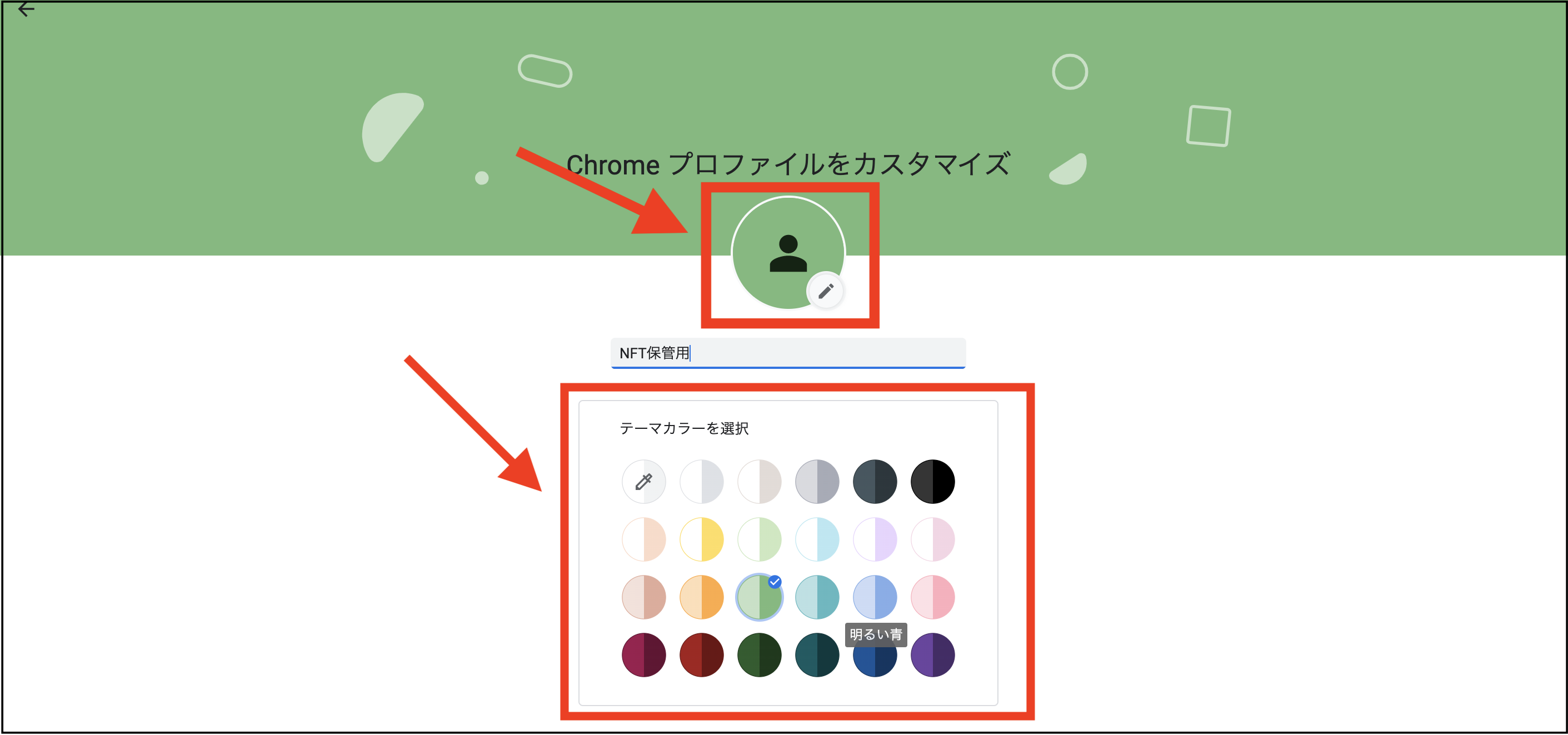
続いてアイコンマークの【鉛筆マーク(編集ボタン)】をクリック。
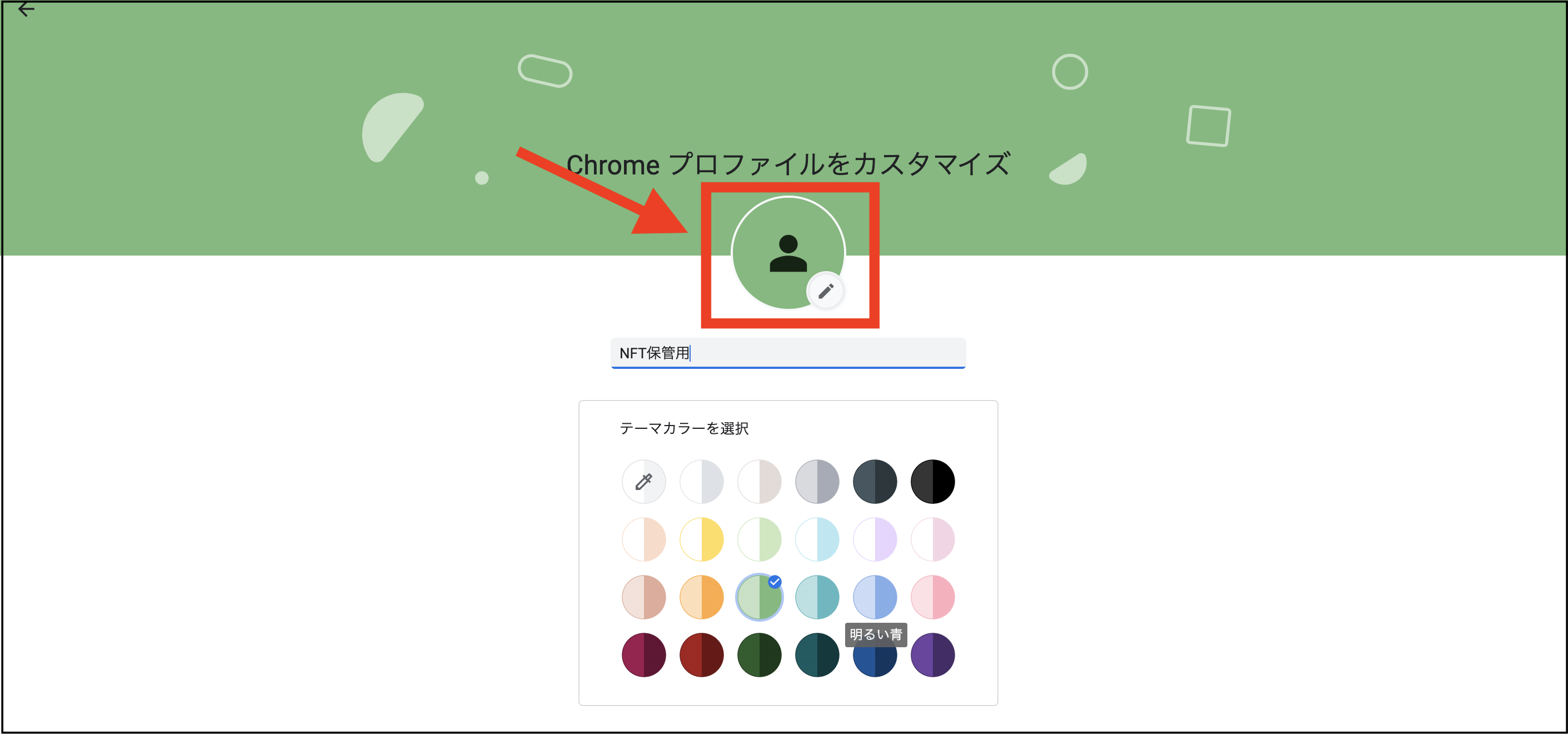
以下のように表示されるので、好きなアイコンを選びます。
選び終えたら【完了】をクリック。
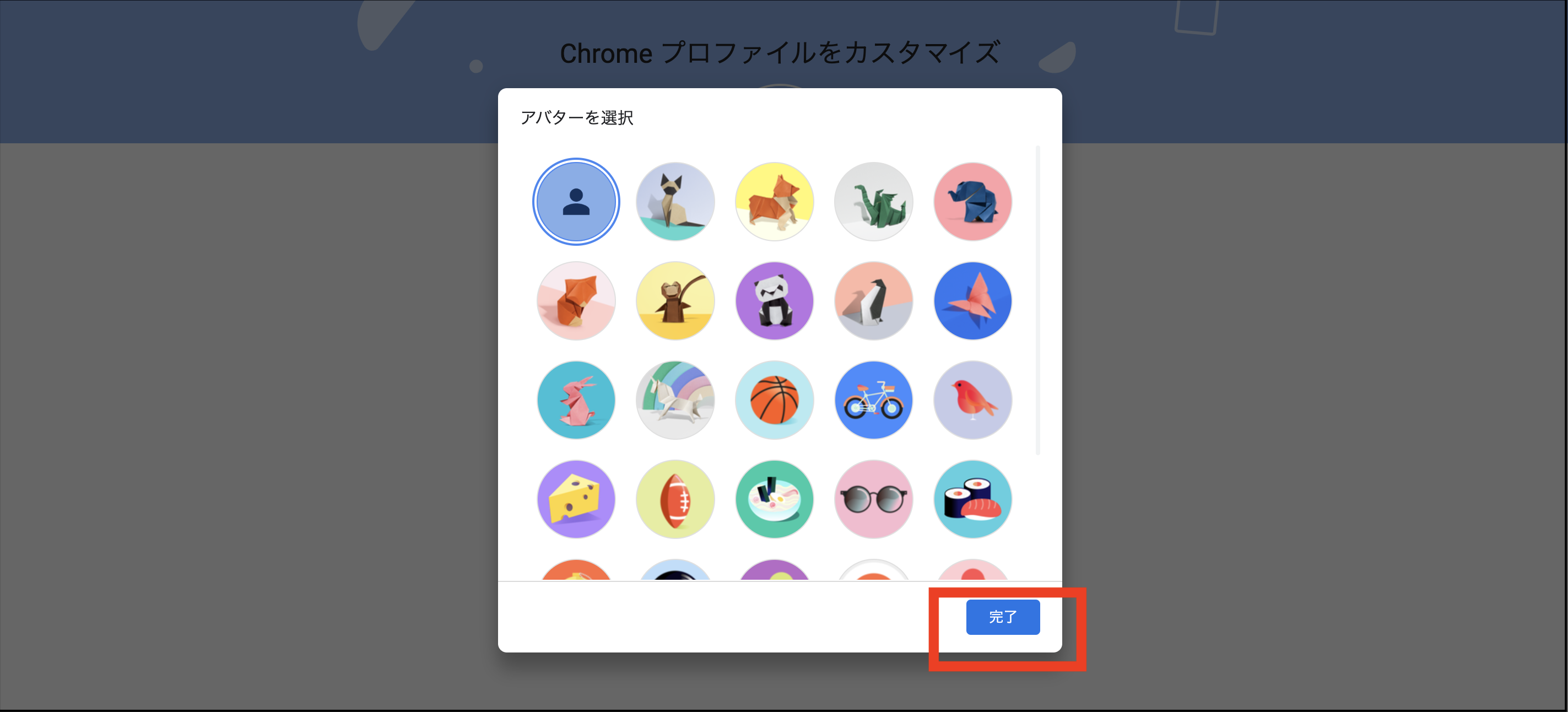
アイコンとテーマカラーが、反映されます。
大丈夫そうなら【完了】をクリック。
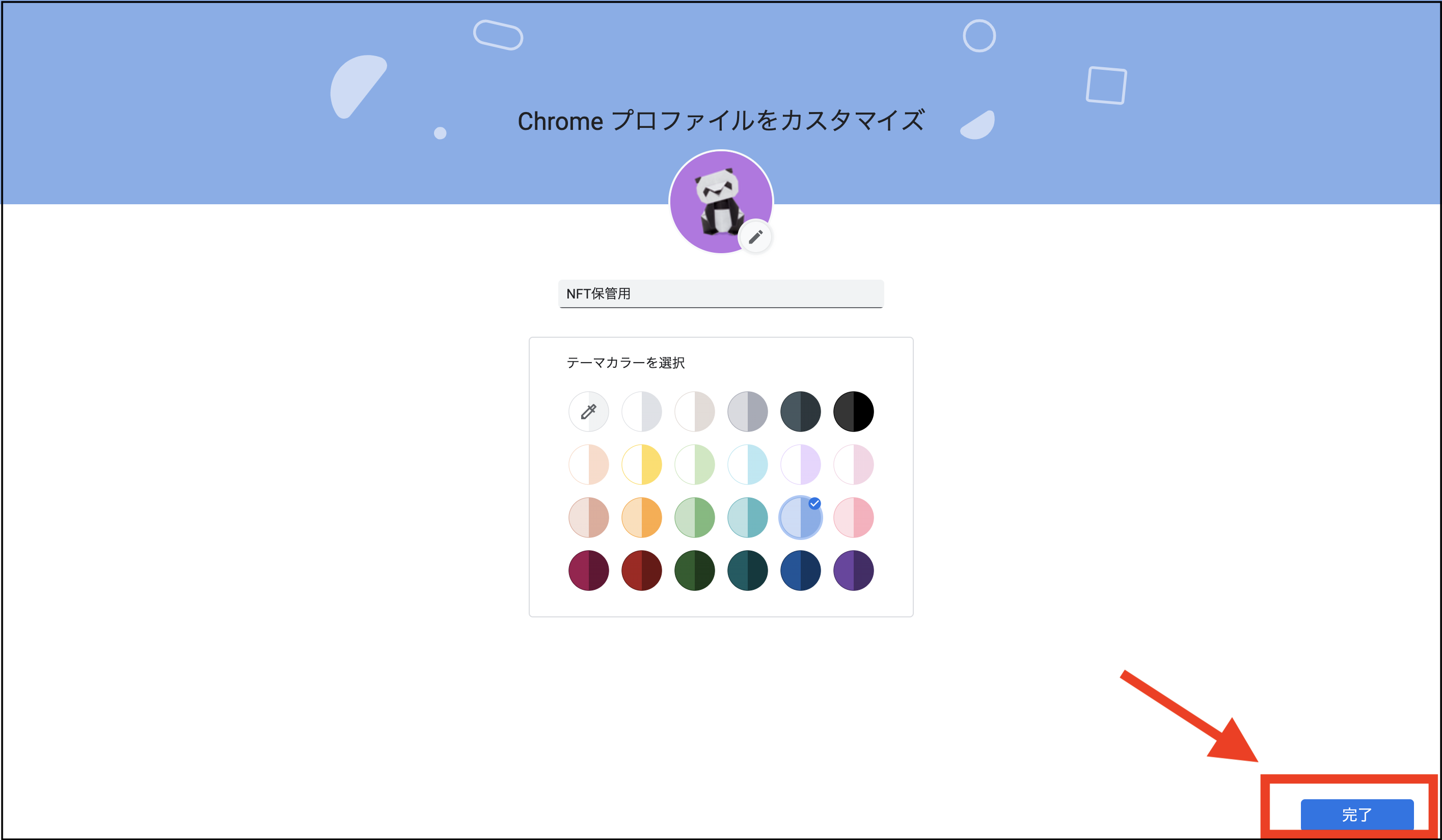
以下のように表示されればOKです。
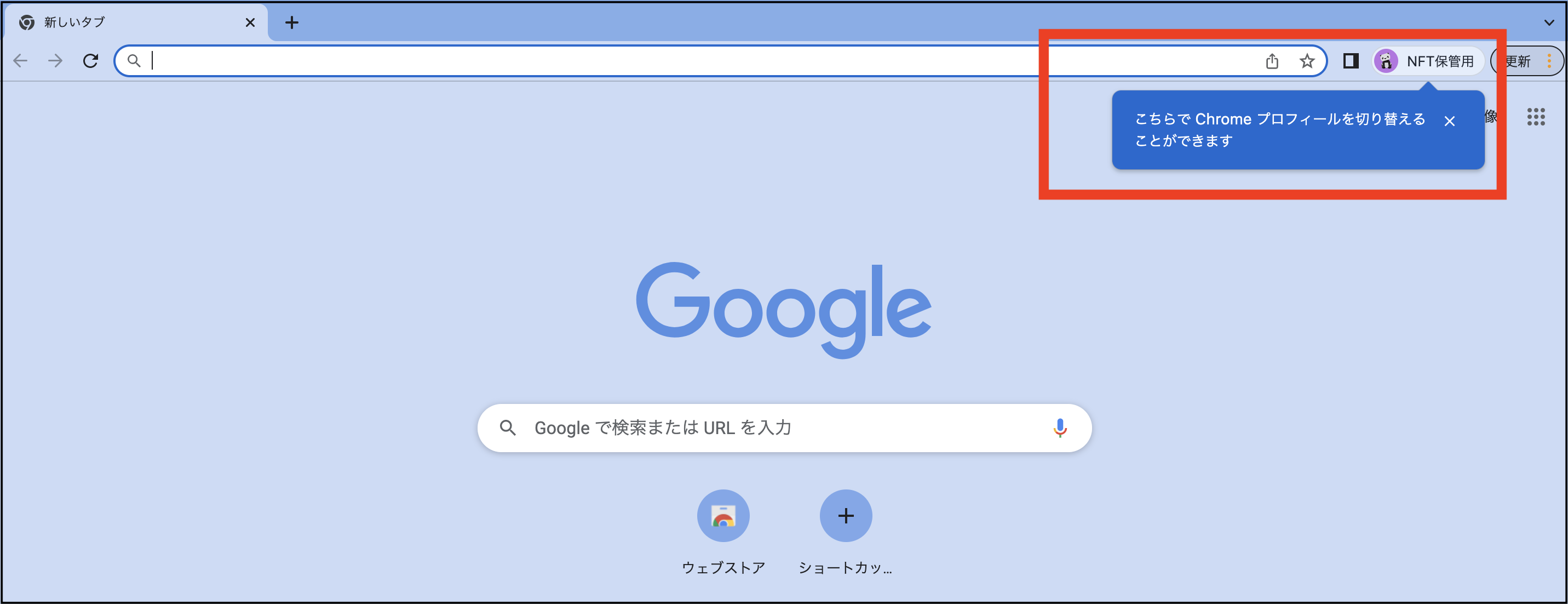

以上で、プロファイルの設定が完了しました。
ちなみに、Chromeを開くと以下のように表示されるようになります。

使用するプロファイル(ユーザー)を選択できるようになるんですね。
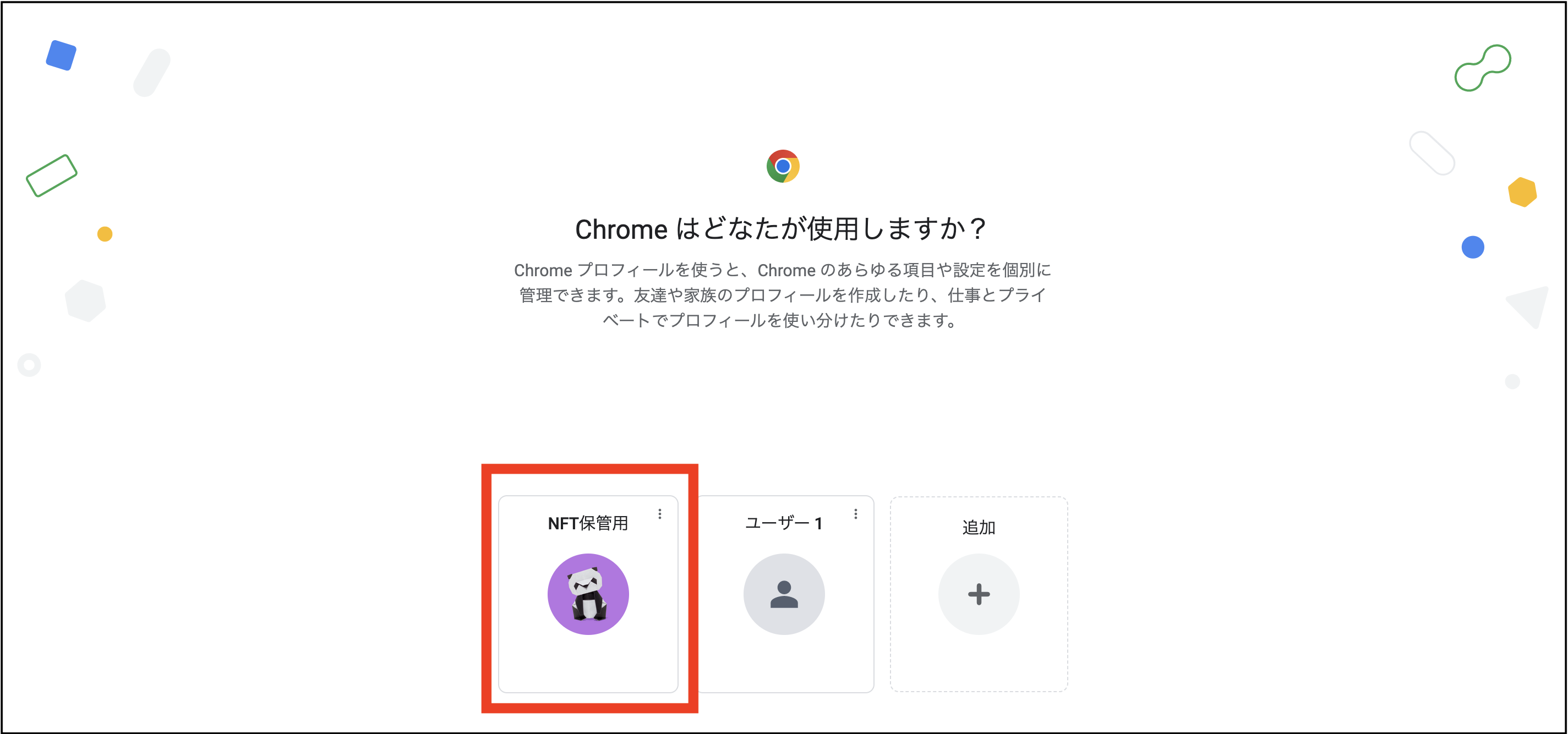
右上のアカウントアイコンからも、選択できるようになっています。
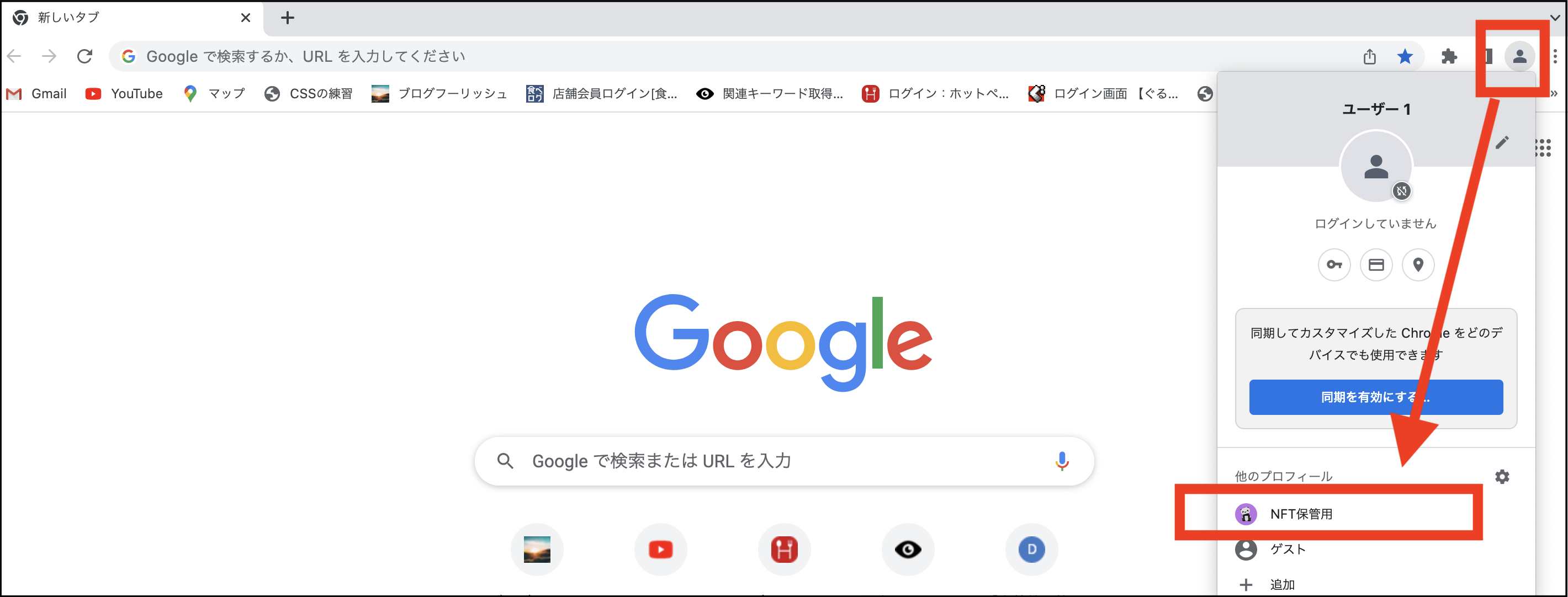
ステップ③:メタマスクをダウンロード
最後に、「新しく作成したプロファイル」にメタマスクをダウンロードしていきます。
メタマスクのダウンロード方法については、こちらの記事を参考にどうぞ。
メタマスク(MetaMask)をGoogle Chromeにダウンロードする方法【ウォレット作成手順】

ダウンロードが完了すれば、複数のメタマスクウォレット作成が完了です。
お疲れ様でした。
まとめ
「メタマスク(MetaMask)を複数ダウンロードする方法」を解説しました。
ダウンロードは、以下の3ステップでできます。
- ステップ①:GoogleChromeを開き、プロファイルを追加
- ステップ②:プロファイルに名前をつける
- ステップ③:メタマスクをダウンロード

ハッキング対策のためにも重要なので、ぜひ作ってみてください。
新しいメタマスクができたら、さっそくNFTを送ってみましょう。

【NFTの送り方】OpenSeaで、NFTアートを転送する方法【トランスファー】
今回は、以上です。



コメント