
OpenSea(オープンシー)の始め方を教えてほしいです。

NFTを売ったり買ったりしたいけど、まずは何をすればいい?

こんな疑問にお答えします。
本記事では、NFTを取り扱う上で必須となる「OpenSeaへのアカウント登録の方法」を、
初心者の方にもわかりやすく解説していきます。
<本記事の内容>
- OpenSeaとは?
- 初心者向けOpenSeaの始め方【アカウント登録から設定までの流れ】
- OpenSeaを始めるときに、よくある質問
がわかります。

アカウント登録は、10分ほどもあれば終わるのでご安心ください。
OpenSeaとは?

最初に用語の説明をしておきます。
- NFT:世界に1つの”デジタルアート“
- OpenSea:NFTを売ったり買ったりできる”スーパーマーケット“
- メタマスク:スーパーマーケットで使える”お財布“

ざっくりですが、この3つだけ覚えてください。
OpenSeaは、世界最大のNFTスーパーマーケットです。
NFTについて、より詳しく知りたい方はこちらの記事をどうぞ。↓
【日本一わかりやすく解説】NFTって何? → 答え:「デジタルの所有物」です。
【スマホ版】初心者向けOpenSeaの始め方【アカウント登録から設定までの流れ】
OpenSeaの始め方は、以下の流れです。
- ステップ①:メタマスク(MetaMask)のアプリを開く
- ステップ②:OpenSeaのページを開いて、メタマスクと接続
- ステップ③:アカウント情報を登録する
- ステップ④:メールを確認する

今回はスマホを使って説明していきますが、パソコンでも同様の流れです。
ステップ①:メタマスク(MetaMask)のアプリを開く
まず、スマホのメタマスクアプリを開きます。


メタマスクのアプリをまだ持っていない方は、↓こちらの記事を参考にダウンロードしてみてください。
【スマホ版】MetaMask(メタマスク)の始め方【簡単2ステップ】
ステップ②:OpenSeaのページを開いて、メタマスクと接続
メタマスクから、OpenSeaのページに飛びます。
画面左上の【三本線】をタップ。
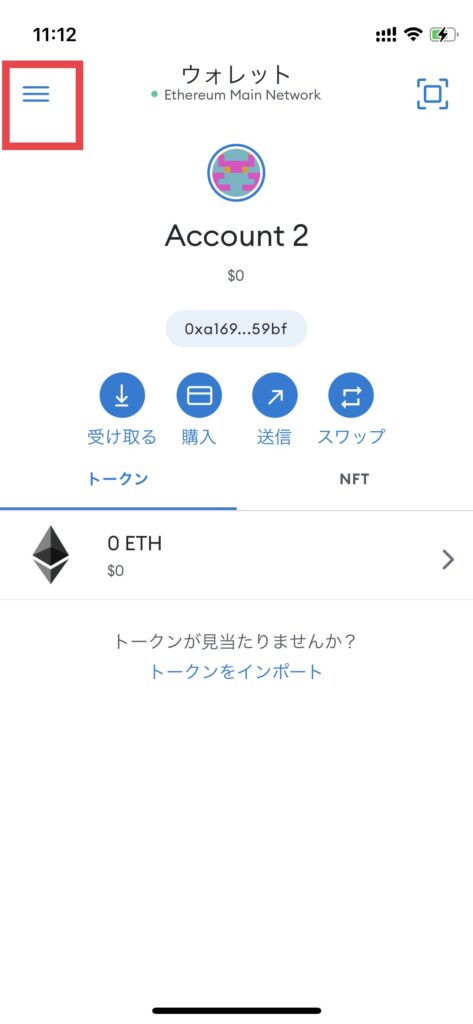
【ブラウザ】をタップ。
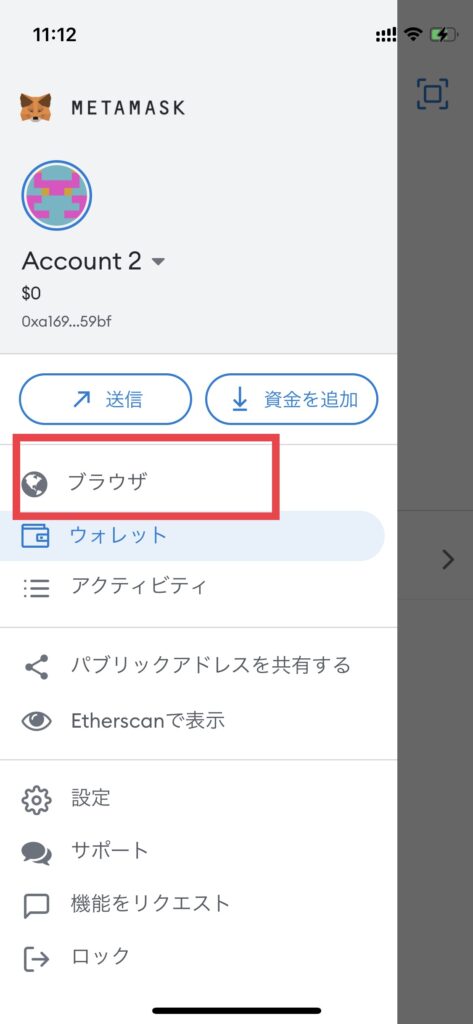
真ん中下にある【+ボタン】をタップ。

OpenSeaのアドレス「https://opensea.io」を入力して検索。(←コピペがオススメ)
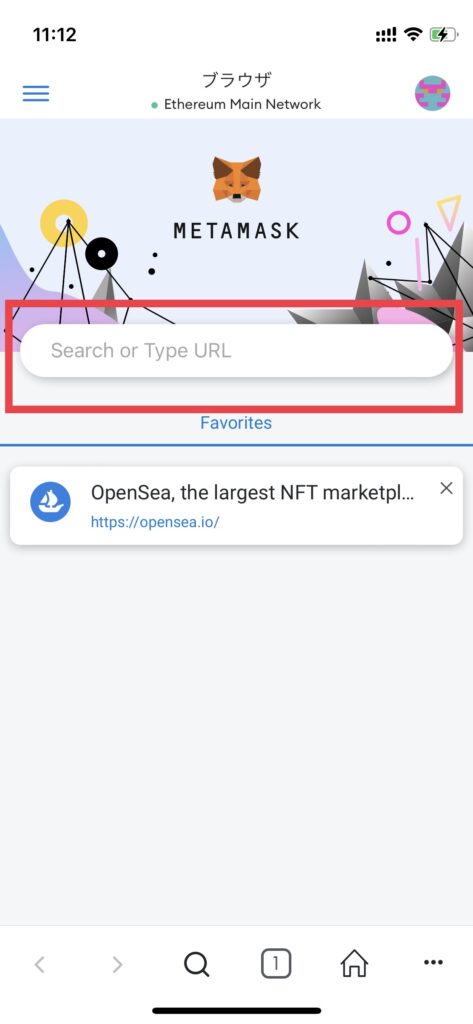

ちなみに右下の「・・・」から【お気に入りに追加】で、OpenSeaのアドレスをお気に入りに登録できます。
上画面のように「Favorities」に登録されている形になります。
アドレス間違いが防げるし、よく使うので登録しておくと便利です。
OpenSeaのページを開くと以下の画面になるので、内容を確認して【Accept and sign】をタップ。

- アドレスに間違いないか確認する
(間違っていると詐欺サイトに誘導される可能性あり) - 署名の前に、内容を確認する
(気軽に署名すると詐欺にあう可能性あり)
NFTを取り扱う際は、これらを常に確認するようにしましょう。
英語がわからない場合は、”Google翻訳”などを使ってください。

問題なければ、【署名】をタップ。
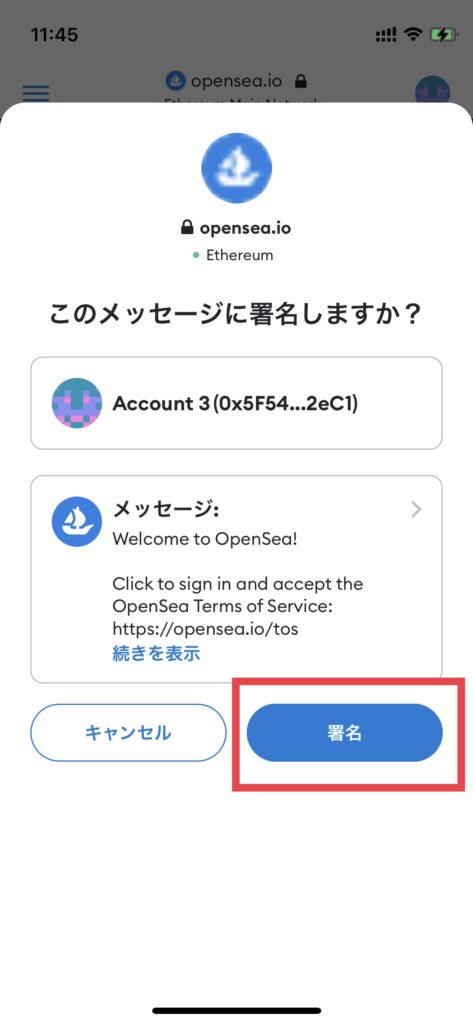

これで、メタマスクとOpenSeaの接続が完了しました。
万が一、接続がうまくいかない場合は↓こちらの記事を参考にしてみてください。
【初心者向け】OpenSeaにログインする方法【ログインできない時の対処法も解説】
ステップ③:アカウント情報を登録する
次に、アカウント情報を登録していきます。
OpenSeaのページの右上の【三本線】をタップ。
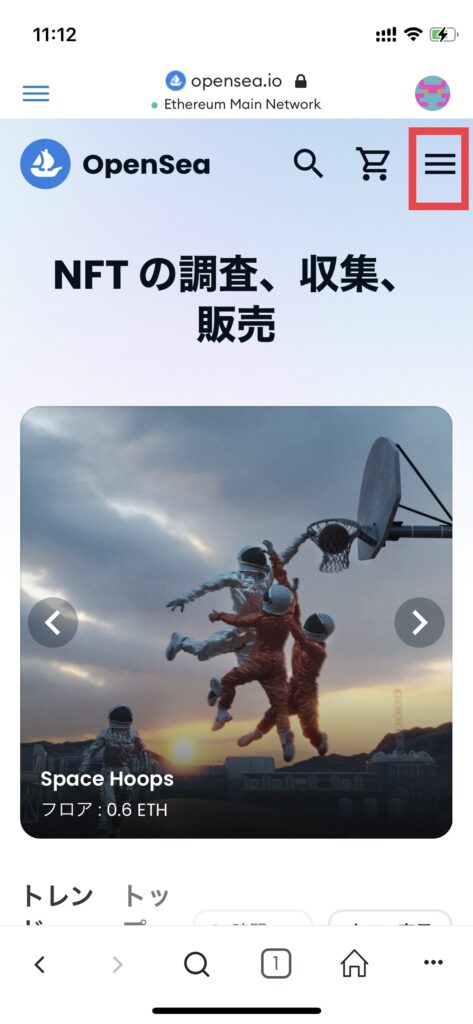
【アカウント】をタップ。

【プロフィール】をタップ。
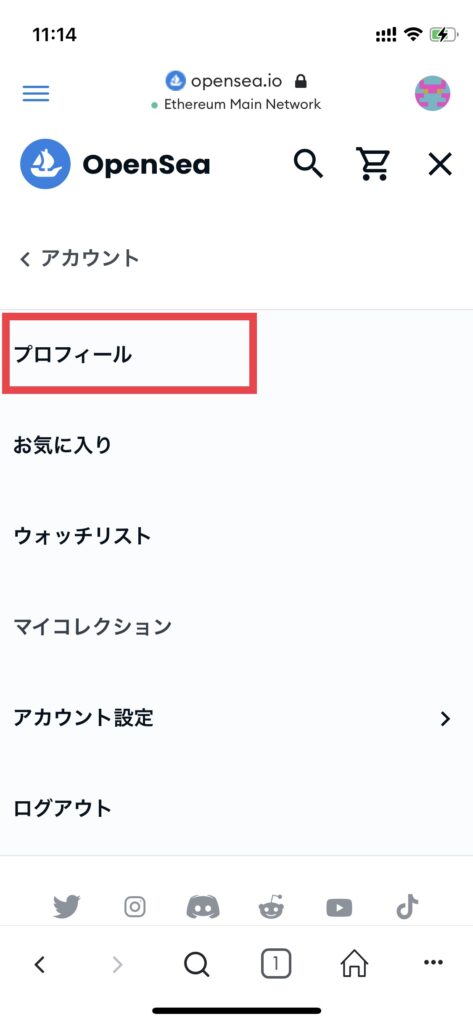
右上の【・・・】をタップ。

最初は「名前なし(Unnamed)」と設定されています。
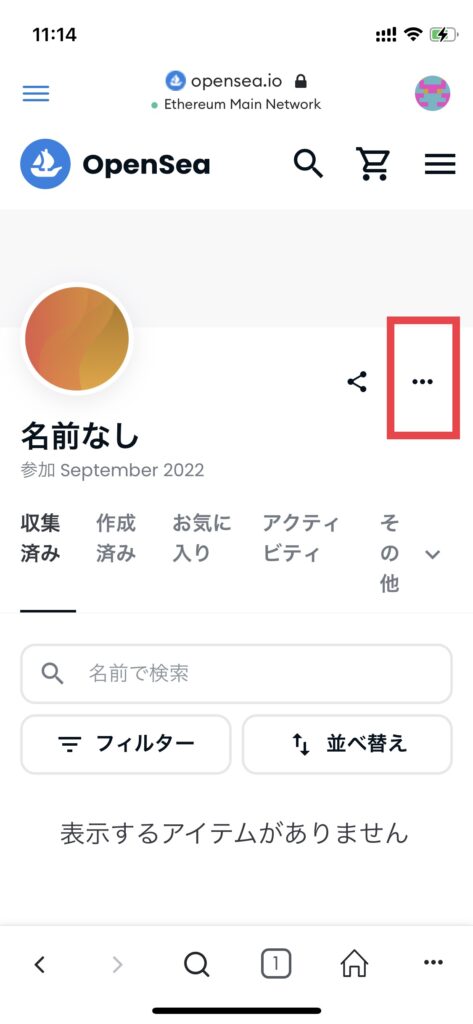
【設定】をタップ。
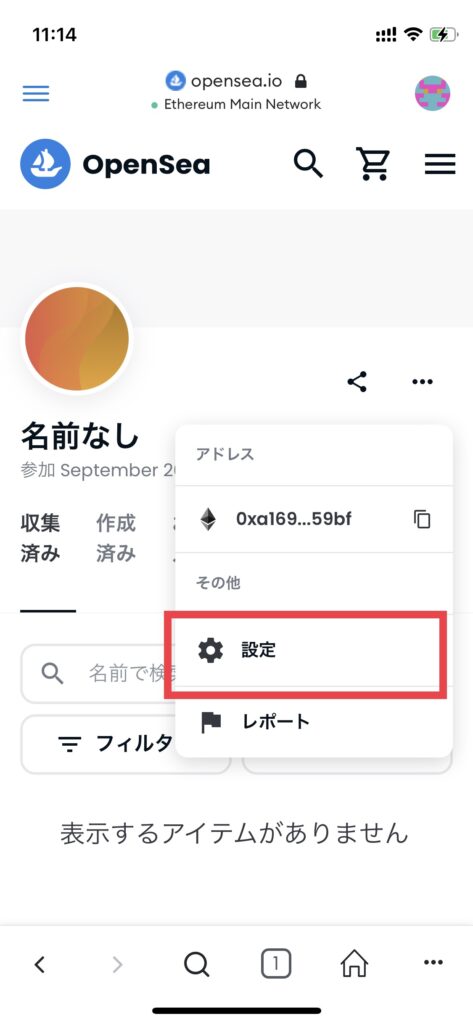
内容を確認して、【署名】をタップ。
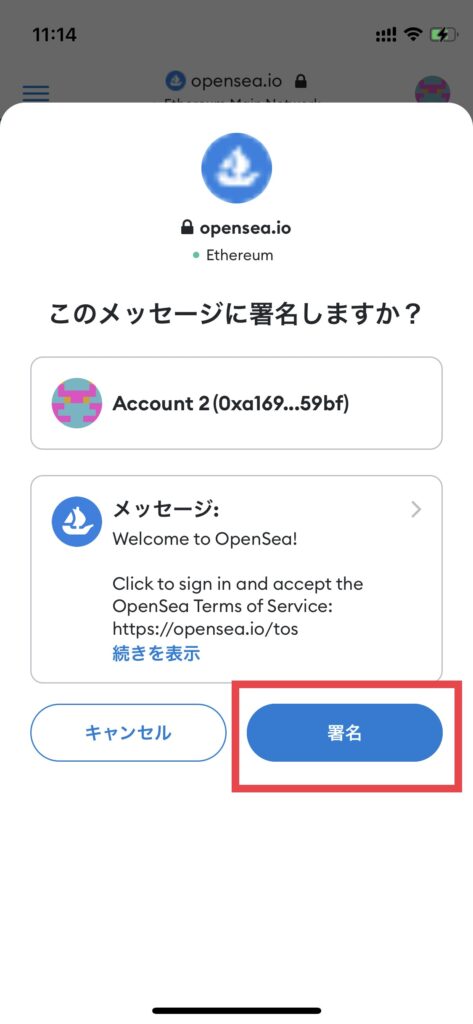
プロフィール入力の画面になります。
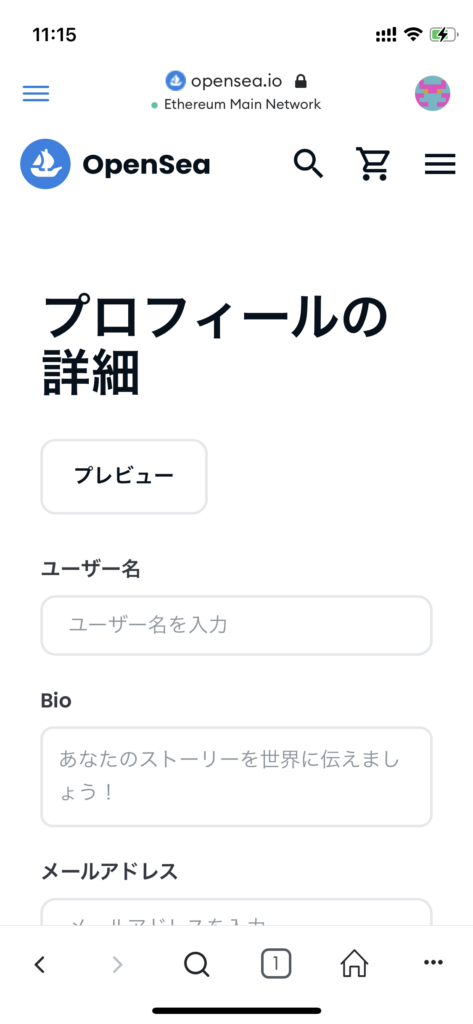

続いて、プロフィールの登録をしていきます。
登録する内容は、以下の通り。
- ユーザー名:自分の名前(すでに使われているユーザー名は設定できません)
- Bio:自己紹介、コメント(なんでもOK)
- メールアドレス:メールアドレス
- twitter:twitterアカウントと連携できます
- Instagram:Instagramアカウントと連携できます
- リンク:ウェブサイトと連携できます
- ウォレットアドレス:そのままでOK
- プロフィール画像:アイコン。350×350px(最大サイズ100MB)
- プロフィールバナー:バナー。1400×400px(最大サイズ100MB)

「プレビュー」を押すと、現在のプロフィールの状態を確認できます。
順番に入力していきましょう。
入力できない場所は、とりあえず空欄でOK。

ちなみに、twitterとInstagramの連携は、後回しにした方がいいです。
入力した内容が消えてしまうことがあります。
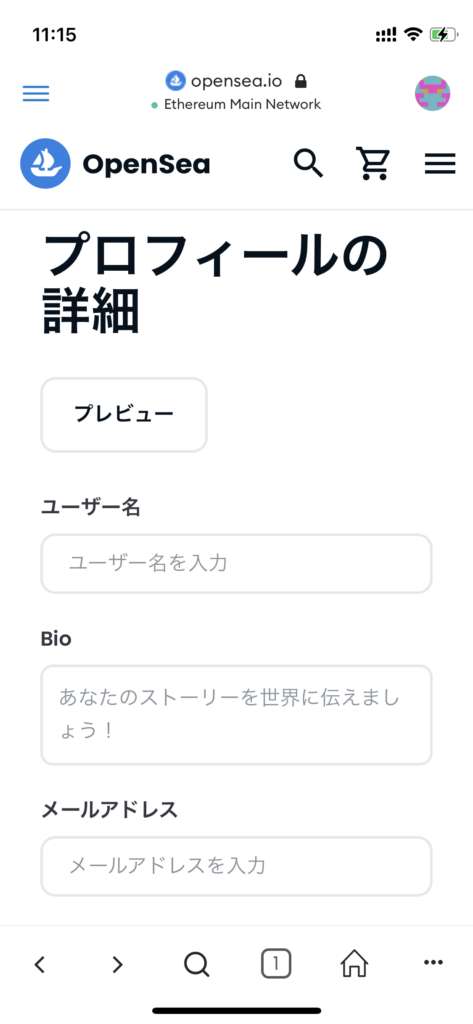
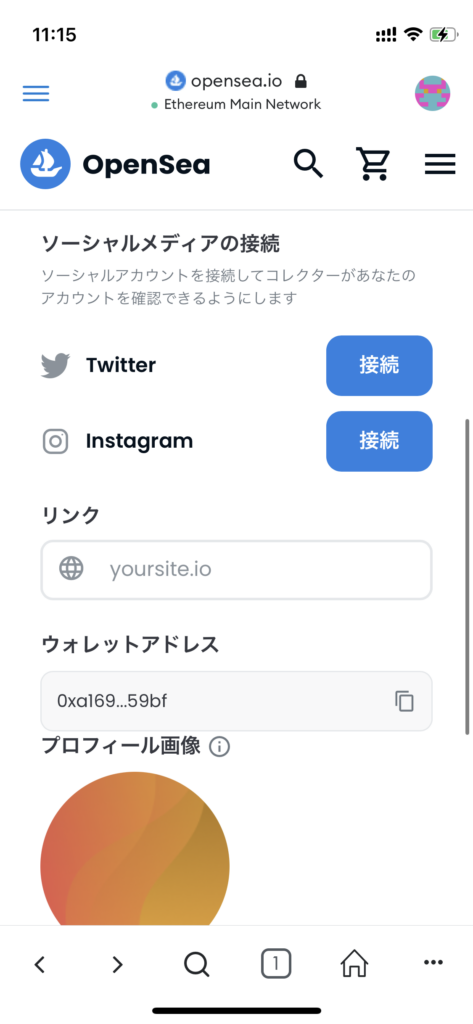
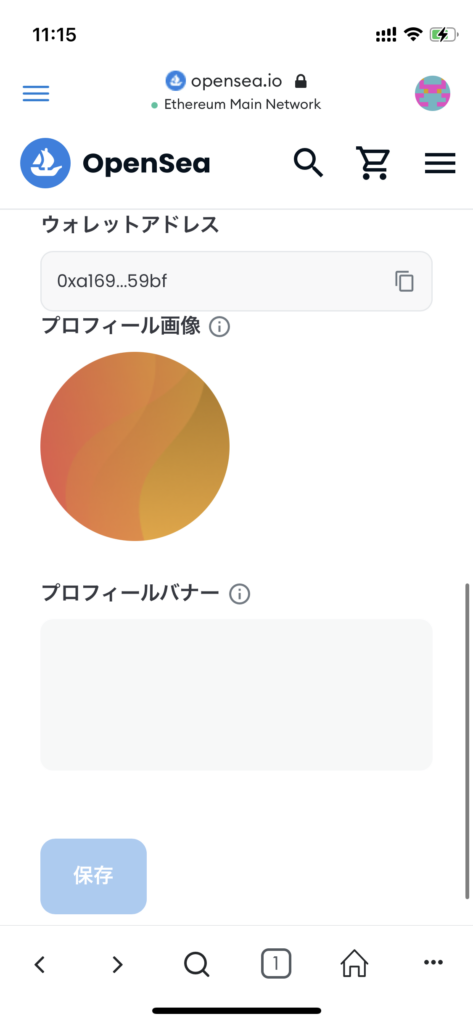
入力が終わったら【保存】をタップ。
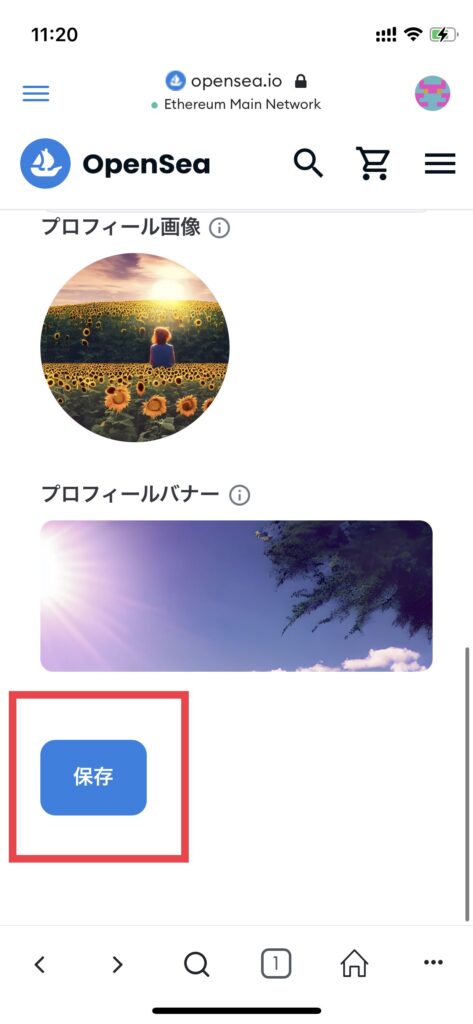
ステップ④:メールを確認する
保存が終わると、OpenSeaからメールが届きます。
メールを開いて、【VERIFY MY EMAIL】をタップ。

【Back to OpenSea】をタップ。
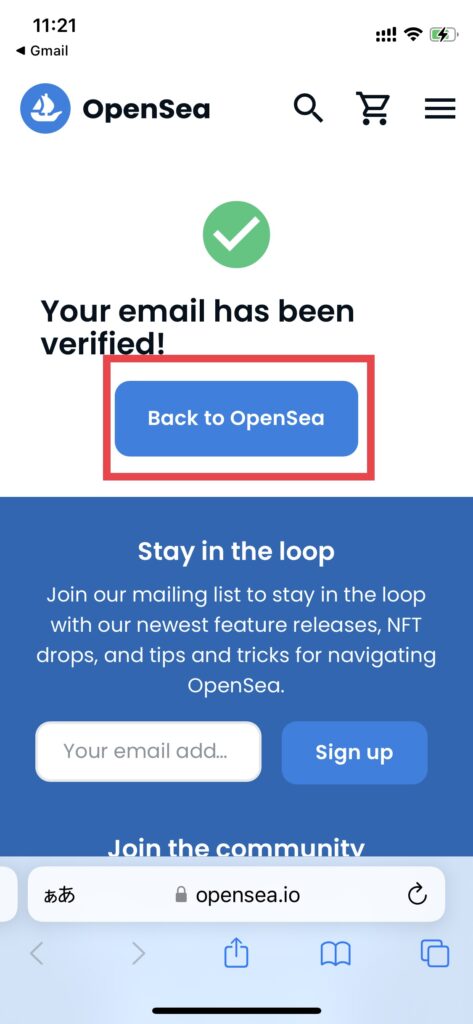
OpenSeaのページの右上の【三本線】をタップ。
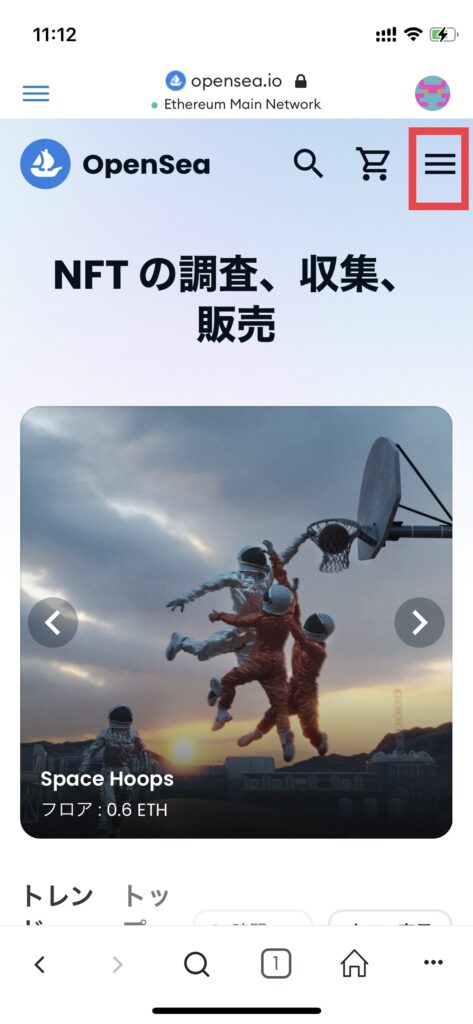
【アカウント】をタップ。

【プロフィール】をタップ。
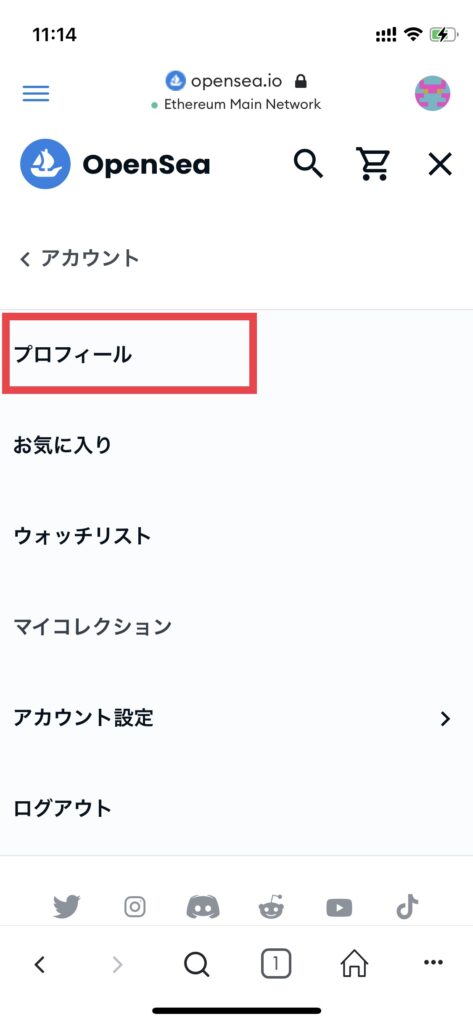
プロフィール登録が完了しているのを、確認します。
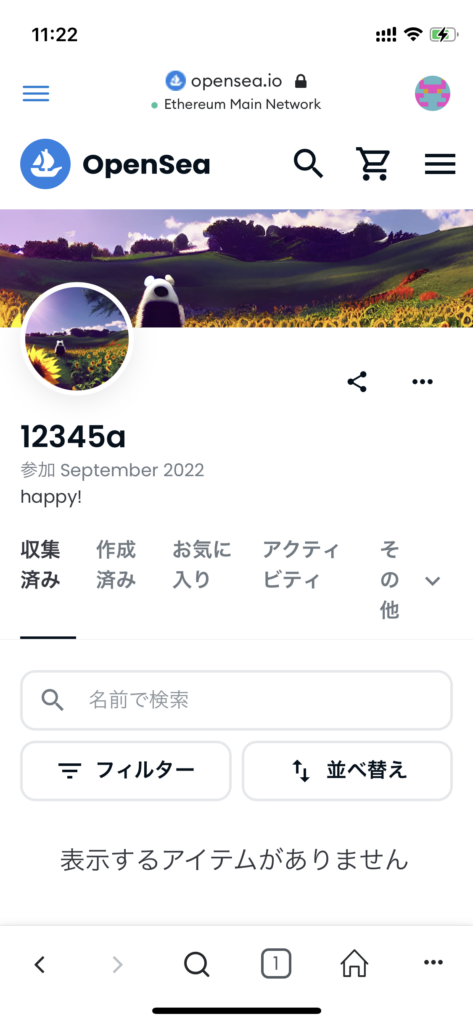
さらに
- twitterやInstagramの連携
- アカウント情報の変更
をしたい場合は、【・・・】→【設定】から変更できます。


以上で、OpenSeaのアカウント登録は終了です。

お疲れ様でした。
OpenSeaを始めるときに、よくある質問
アカウントの名前は、後から変えられる?

変更可能です。
【設定】から変えられますので、ご安心ください。
※すでに他の人に使われているユーザー名は設定できません。
アカウント情報は、細かく設定した方がいい?

どちらでもOKです。
「とりあえずOpenSeaを使ってみたい」ぐらいなら、そこまで細かく設定しなくても大丈夫です。
- コレクションの販売をしたい
- 信頼性を示したい
という場合は、細かく設定した方が良いかもです。

とはいえ、後から変更できるので気軽に登録してみてください。
まとめ
OpenSeaの始め方を、解説しました。
流れは、以下の通り。
- ステップ①:メタマスク(MetaMask)のアプリを開く
- ステップ②:OpenSeaのページを開いて、メタマスクと接続
- ステップ③:アカウント情報を登録する
- ステップ④:メールを確認する

作業自体は簡単なので、ぜひやってみてください。
今回は、以上です。
こちらの記事も、合わせてどうぞ。

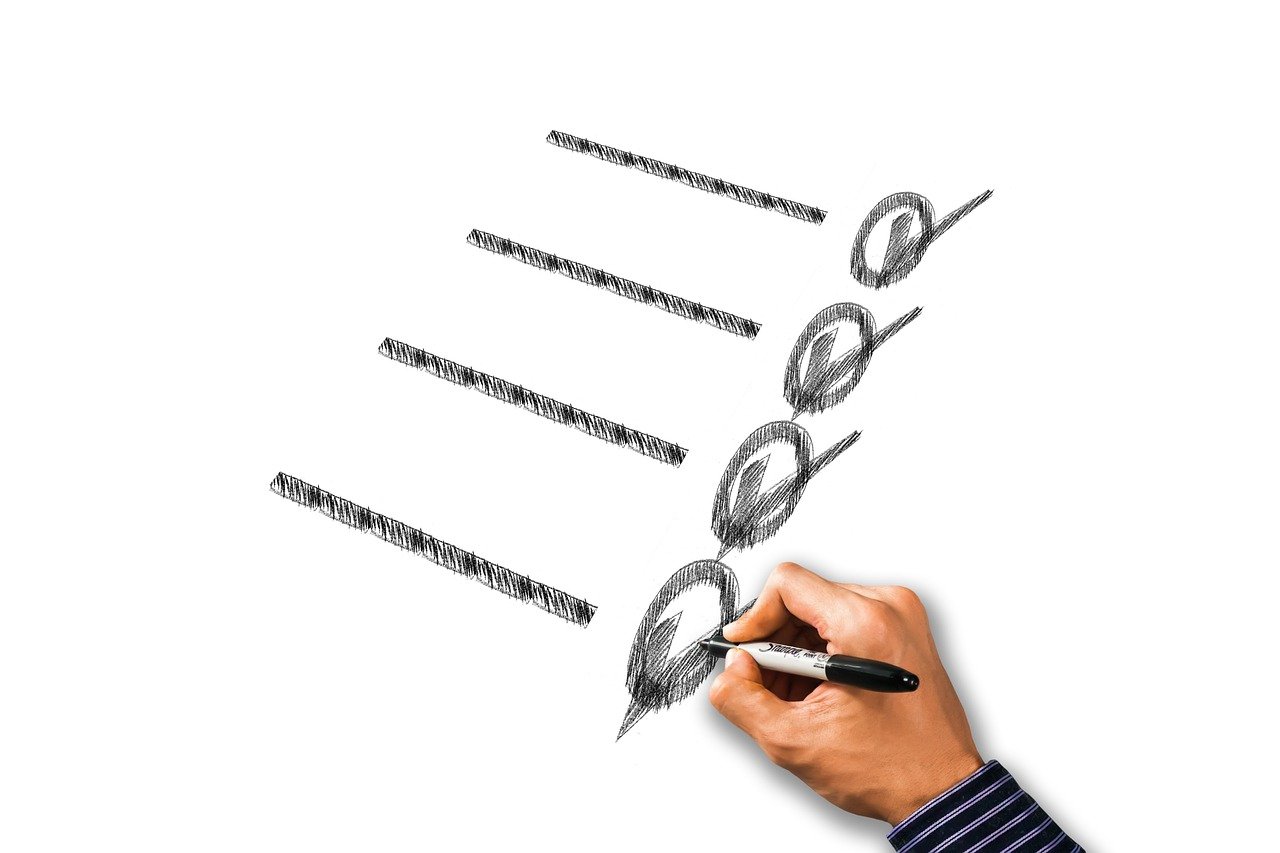


コメント