
仮想通貨(暗号資産)を始めるために、「コインチェック」で口座を作りたい。
難しそうだけど、大丈夫かな。

2ステップで、簡単に完了しますよ。
写真つきで、わかりやすく解説するのでご安心ください。
- 完全無料
- 10分ほどで完了
の簡単な作業です。
<本記事を読むべき人>
- コインチェックで口座を開設する方法が知りたい
- 仮想通貨(暗号資産)の取り扱いを始めたい

僕も実際に口座を作りましたが、10分以内で完了しました。
コインチェックとは?
Coincheckは、取り扱い通貨数が「国内最大級」の仮想通貨の取引所。
初心者さんにも使いやすい取引所で、初めての口座開設にオススメです。
仮想通貨を取り扱う「銀行」のようなものです。
最短で当日中に取引開始できますが、混雑していると数日かかる場合もあります。
サクッと作れるので、早めに登録だけでもしておきましょう。
始めに【準備するもの】
事前準備として、以下のものをご用意ください。
- スマホ(パソコンでも可)
- 身分証明書

パソコンでもできますが、スマホの方が本人認証が簡単です。

今回は、「スマホで登録」しながら説明していきます。
【2ステップで完了】コインチェックで口座開設する方法
- ステップ①:アカウントを作る
- ステップ②:本人確認

さっそく進めていきましょう。
ステップ①:アカウントを作る
まずは公式サイトにアクセスし、「口座開設(無料)はこちら」をタップ。
- メールアドレス
- 自分で決めたパスワード
を入力し、「私はロボットではありません」の横のチェックボックスに、チェックを入れます。
完了したら「登録する」をタップ。
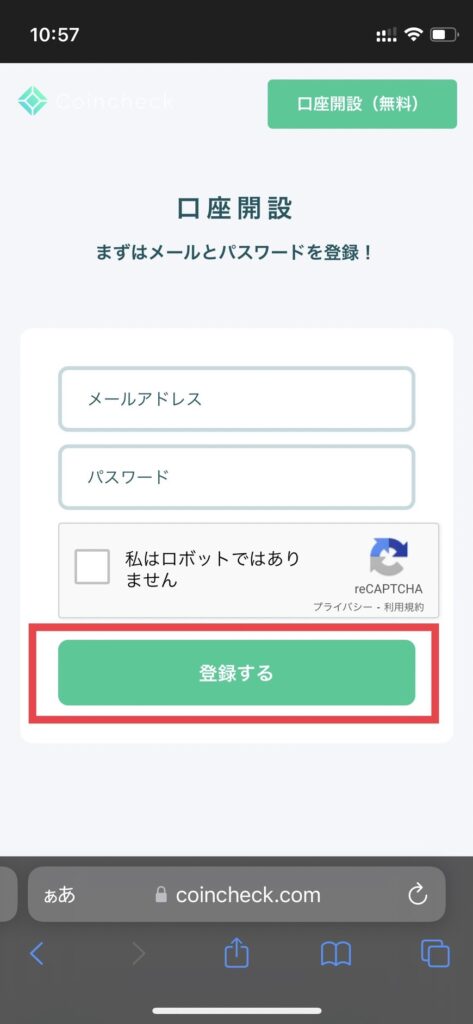
メールアドレスに確認メールが送られてくるので、メールボックスを開きます。
英語でメールが届きますが、問題ないのでURLをクリックします。
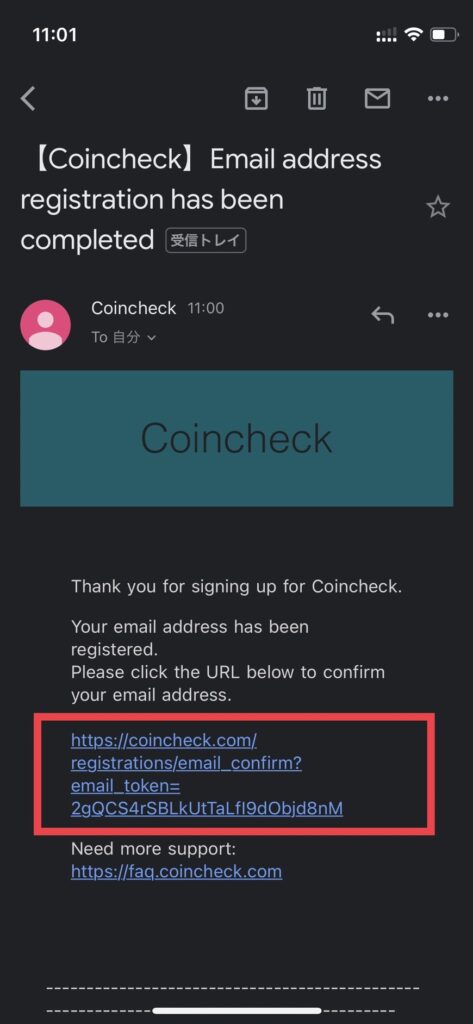
URLをクリックするので以下のように表示されるので、「OPEN」をタップ。

チェックボックスは、チェックを入れたままでOKです。
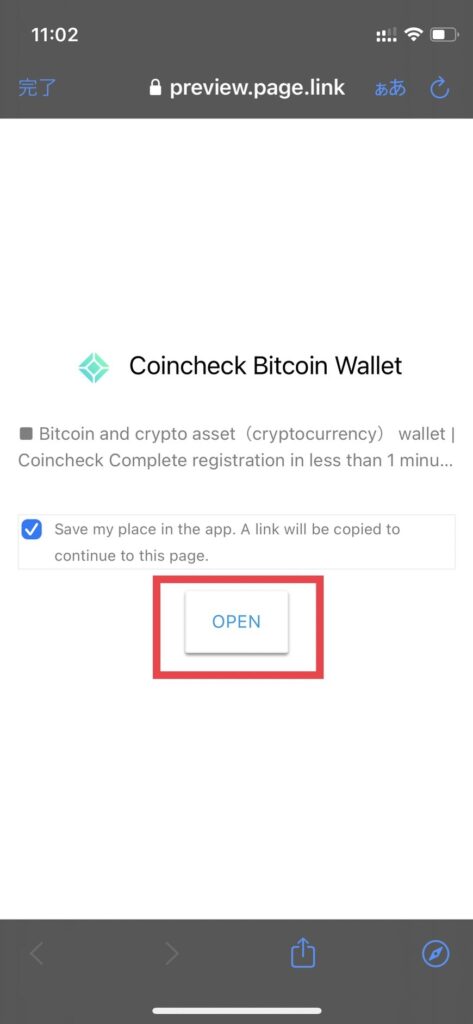
次に、コインチェックのアプリをインストールします。
アプリストアに移動するので、「入手」をタップ。
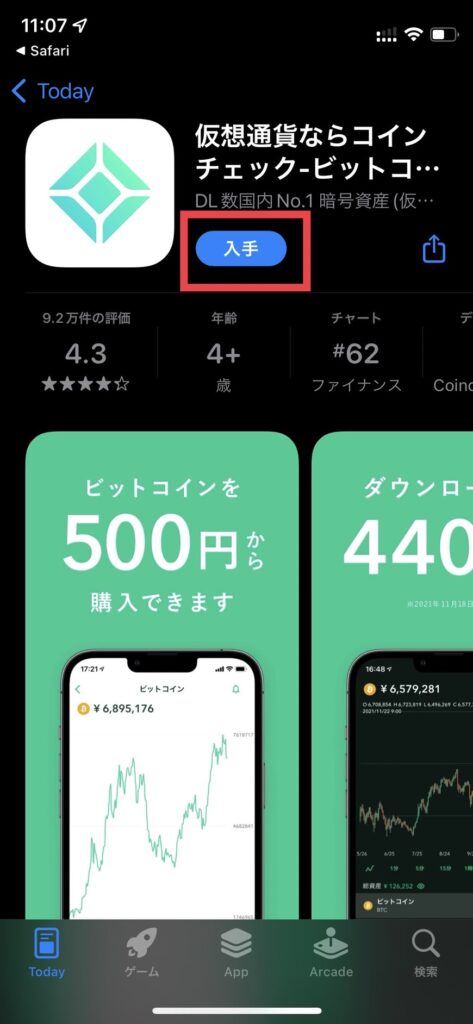
インストールが終わったら、コインチェックのアプリを開きます。
- メールアドレス
- パスワード
を入力して、「メールアドレスでログイン」をタップ。

再度、確認メールが送られるのでメールボックスを開きます。
メールの、URLをタップします。
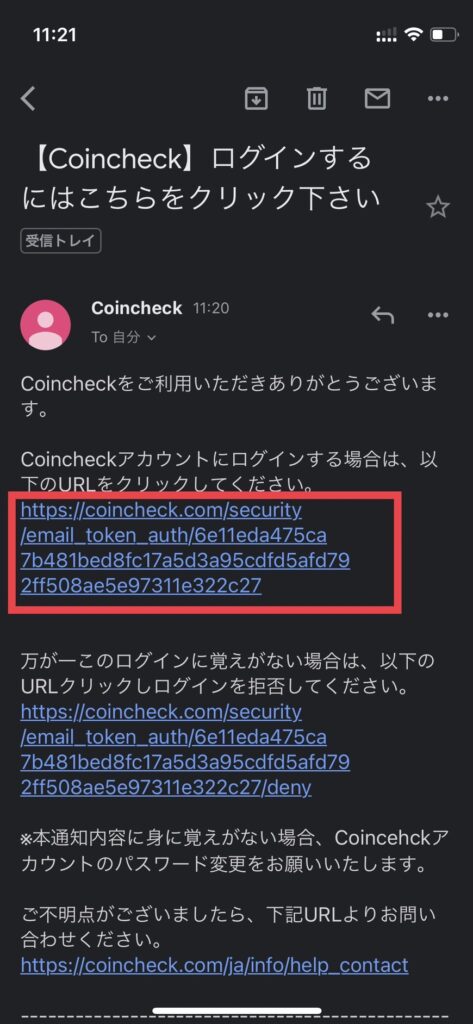
次に、重要事項の確認です。
「各種重要事項を確認する」をタップします。
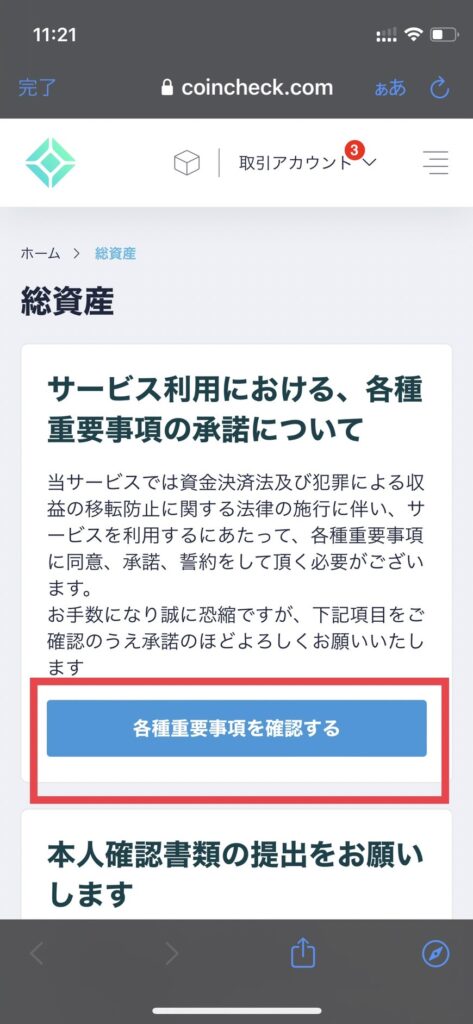
重要事項すべて確認し、チェックを入れます。
「各種重要事項に同意、承諾してサービスを利用する」をタップします。

続いて「本人確認書類を提出する」をタップ。
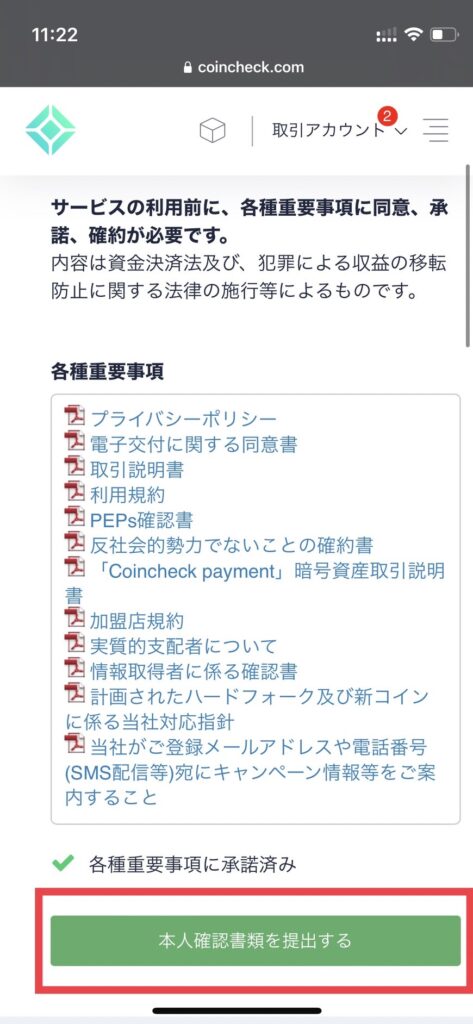
「電話番号認証のお願い」と表示が出ます。
電話番号を入力し、「SMSを送信する」をタップ。
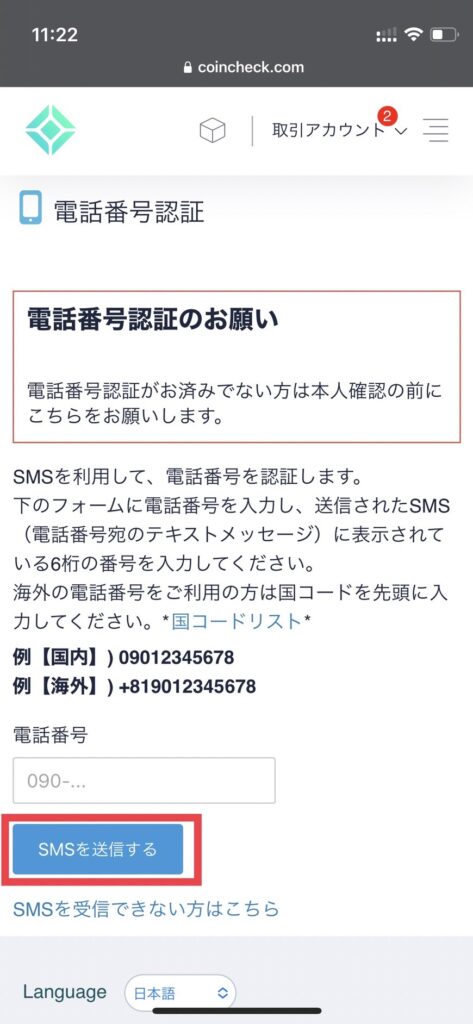
すぐにSMSが届くので、認証コードを入力し「認証する」をタップ。
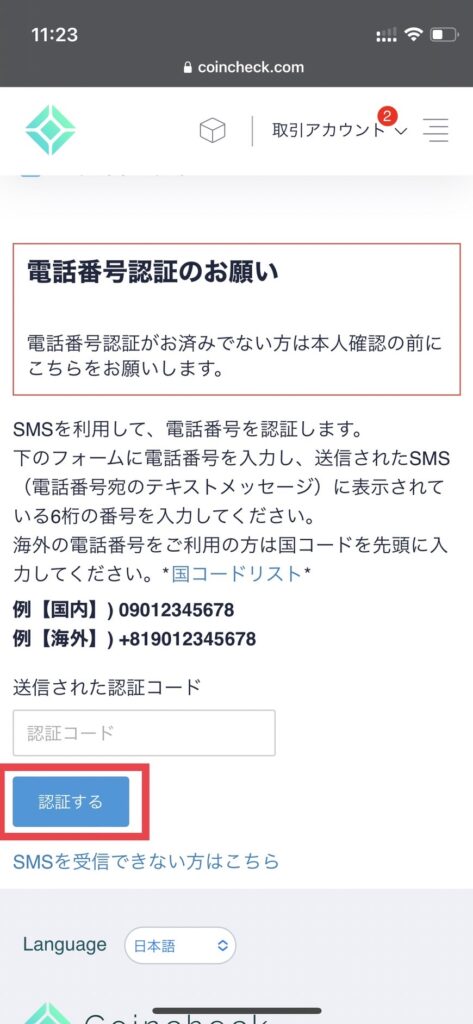
以上で、電話番号認証完了です。

続いて、ステップ②本人確認に移ります。
ステップ②:本人確認
以下の画面になりますが、
「アプリのQRコードを表示」をタップせずに、コインチェックアプリを開いてください。


基本情報の入力を行います。
コインチェックアプリを開き、中央下にある「本人確認」をタップ。
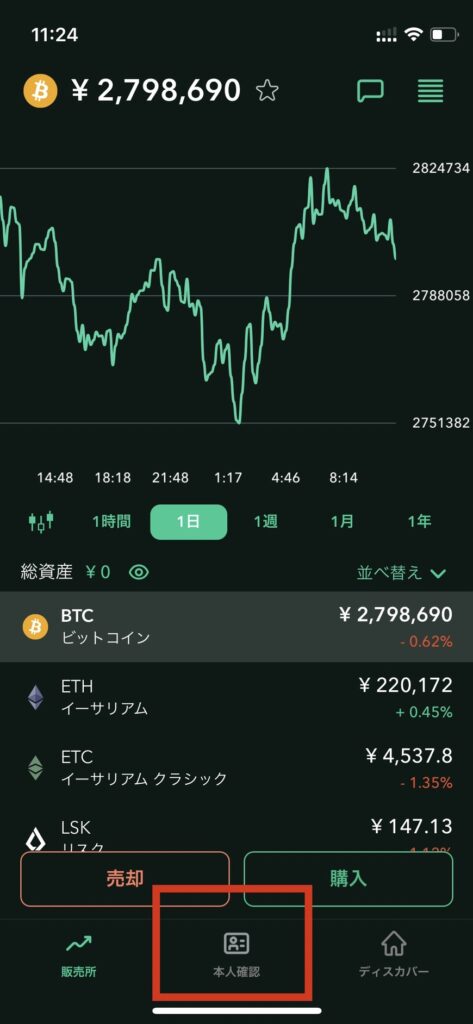
「STEP2:基本情報入力/勤務情報入力」をタップ。

氏名などの基本情報を入力。
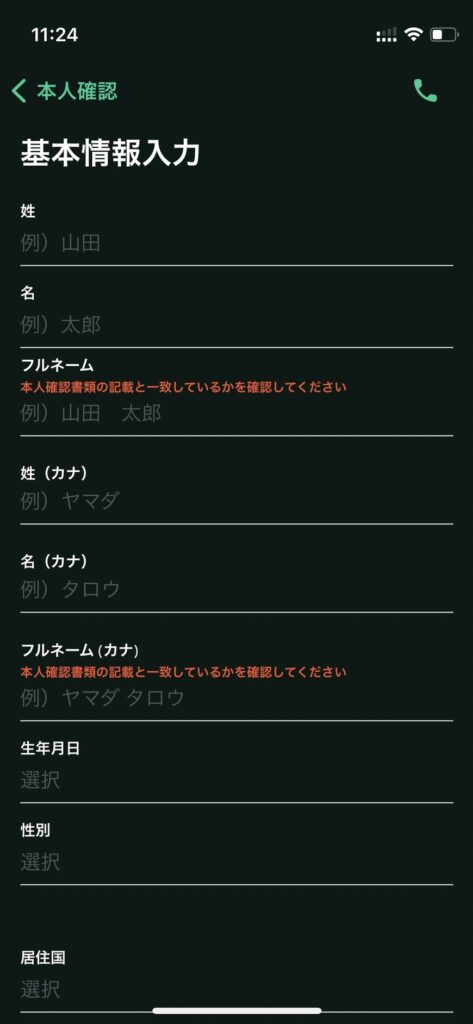
入力が終わったら、一番下の「確認」をタップ。
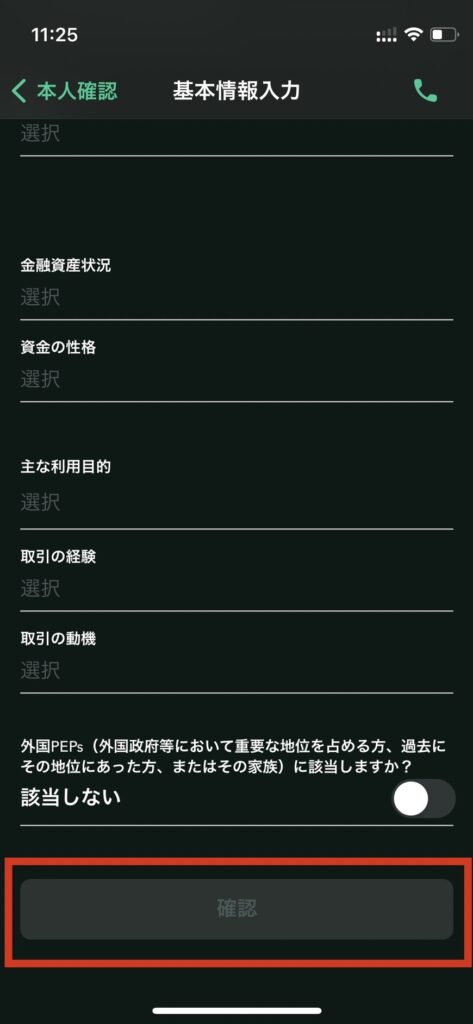
「STEP3:本人確認書類」をタップ。
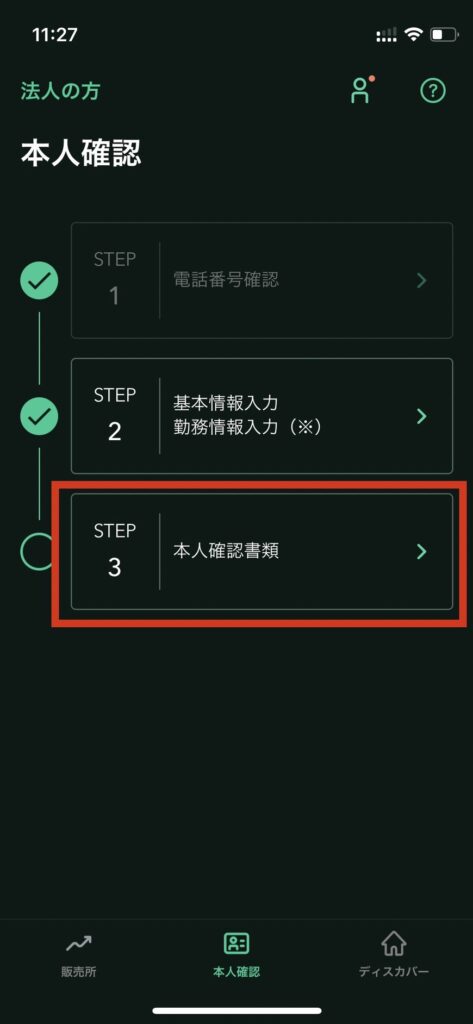
以下のいずれかの書類をご用意ください。
<登録可能な本人確認書類>
- 運転免許証(表面と裏面)
- パスポート(「顔写真ページ」と「住所記載ページ」)
- 在留カード(表面と裏面)
- 特別永住者証明書(表面と裏面)
- 運転経歴証明書(表面と裏面。交付年月日が2012年4月1日以降のもの)
- 住民基本台帳カード(表面と裏面)
- 個人番号カード(表面のみ、裏面は提出不要) ※「通知カード(写真なし)」は本人確認書類としては利用不可。
今回提出する書類をタップ。

「運転免許証」を例に、進めていきます。
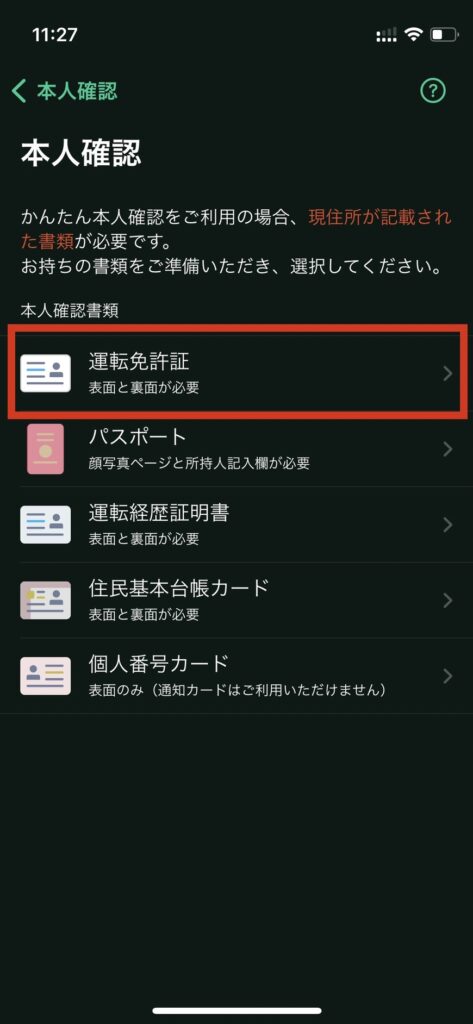
再度、確認メールが送られるのでメールボックスを開きます。
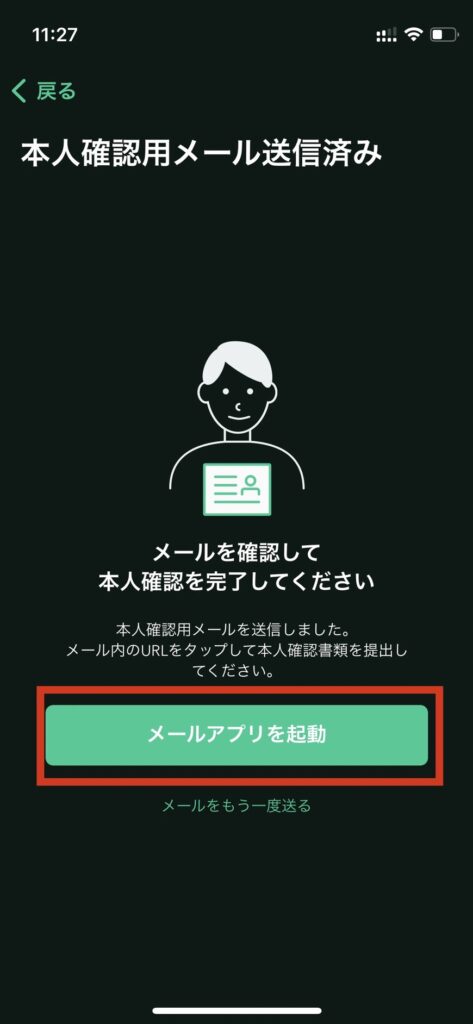
メールが届くので、URLをタップします。
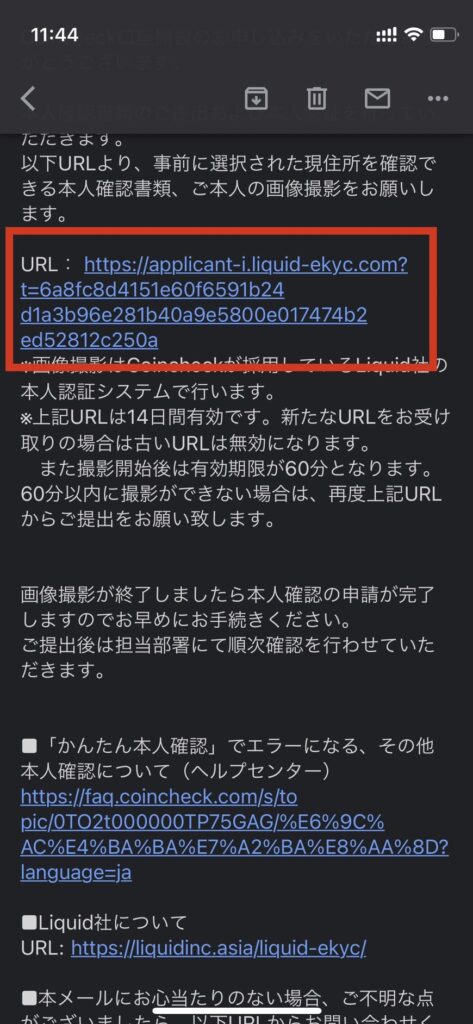
コインチェックの代わりに、本人認証サービスを行ってくれる株式会社Liquidの利用規約が表示されます。
内容を確認したら、「同意して次に進む」をタップ。
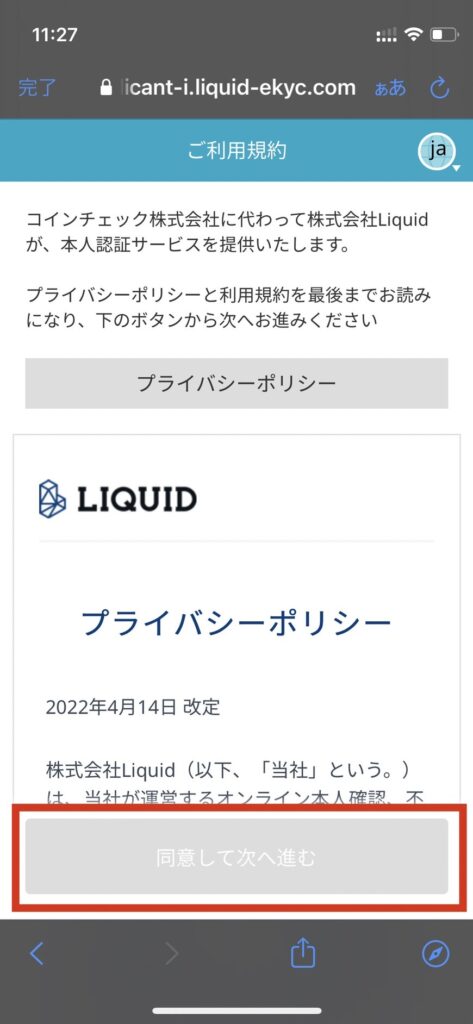
注意事項が表示されるので、確認して「注意事項を確認しました」をタップ。
「次へ進む」をタップ。

「カメラへのアクセス許可」の画面が表示されるので「次へ」をタップ。

「許可」をタップ。

画面の指示に従って、撮影をします。
運転免許証の場合は、以下のように進みます。
表面の撮影。
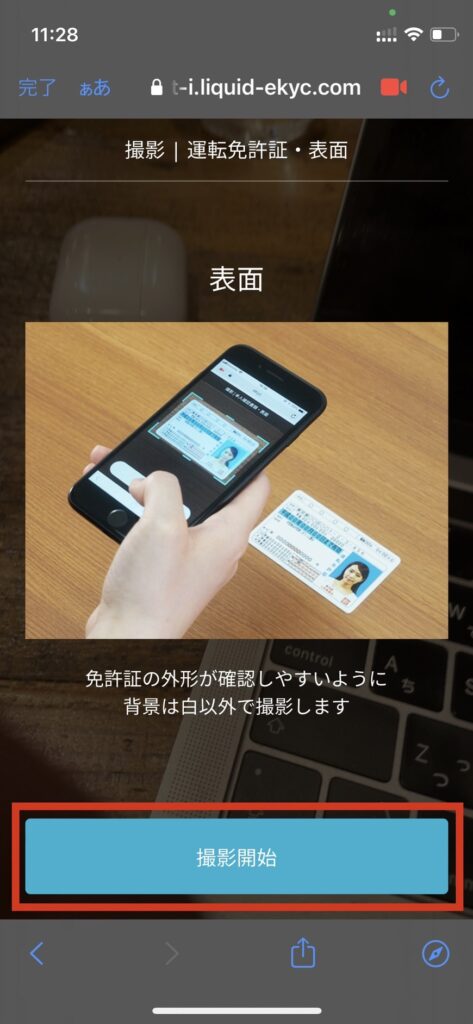
撮影を開始すると、このような画面になるので枠線に合わせて撮影します。

次に、表面・斜め上からの撮影。
裏面の撮影。
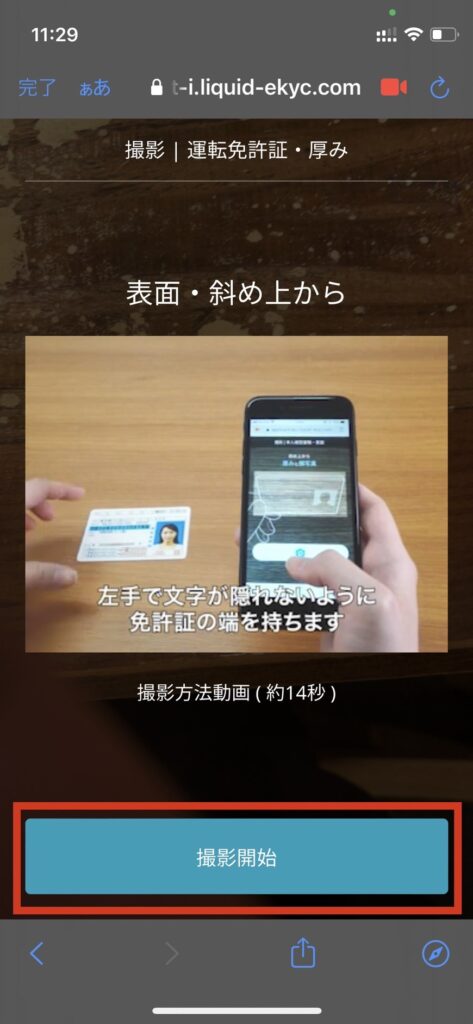
最後に、顔正面の撮影です。
「撮影開始」をタップ。

首振りも撮影します。
「撮影開始」をタップ。
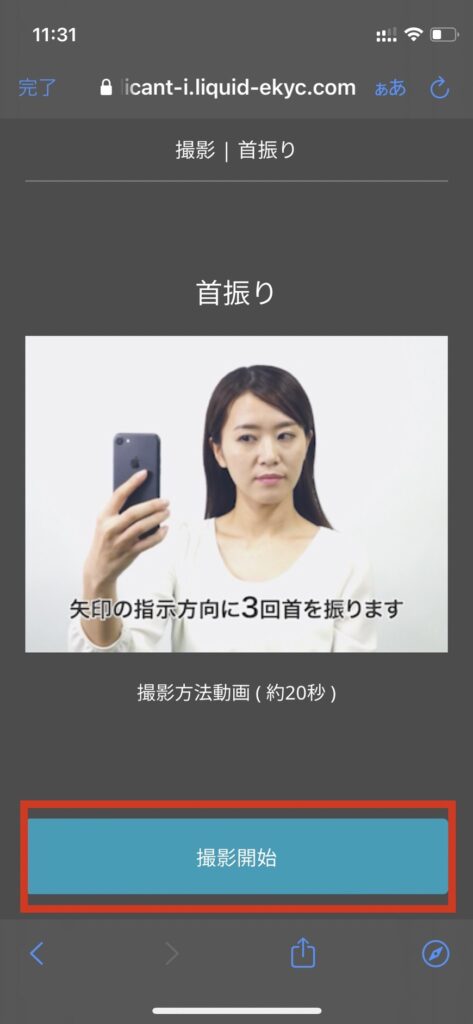
撮影完了です。
「次へ」をタップ。

以上で、本人確認書類の提出は終了です。

おつかれさまでした。
あとは、承認を待ちましょう。

僕の場合は、2時間ほどで承認されました。
最後に【2段階認証】
以上でコインチェックの口座開設は完了していますが、
念のため2段階認証を済ませておきましょう。

2段階認証を行うことで、不正なログインや送金を防ぐことができます。
2段階認証①「Google Authenticator」アプリをダウンロード
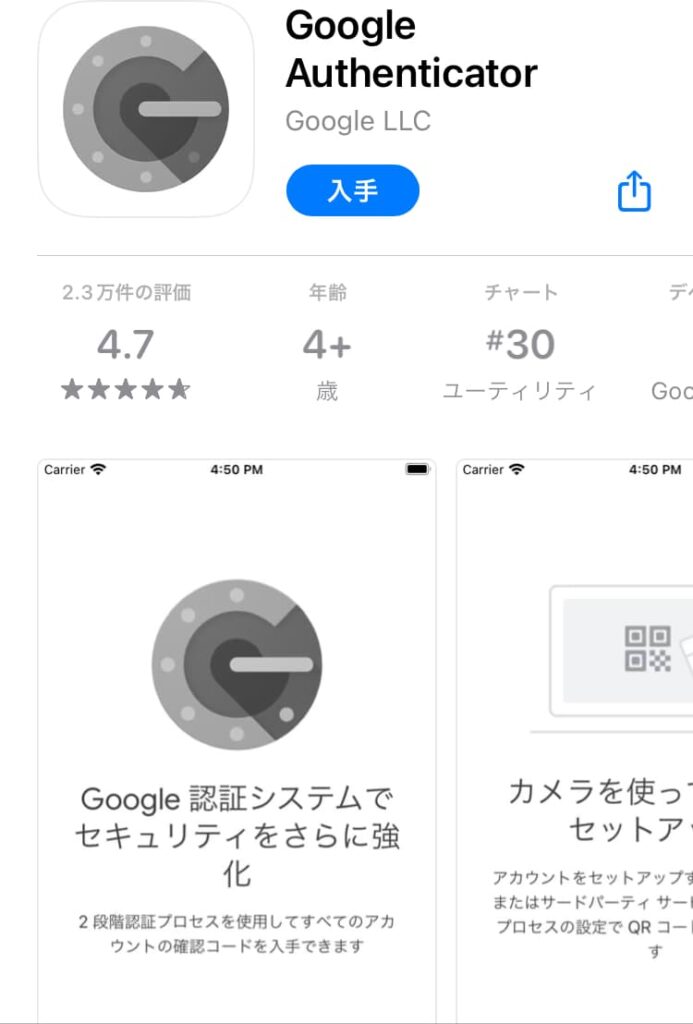
こちらからダウンロードできます。
<Google Authenticator>
- iPhoneユーザー「App Store」
- Androidユーザー「Google Play」
2段階認証②コインチェックアプリに戻り設定をする
コインチェックのアプリに戻って、右下のタブ「アカウント」をタップ。
アカウント画面になったら「設定」をタップ。
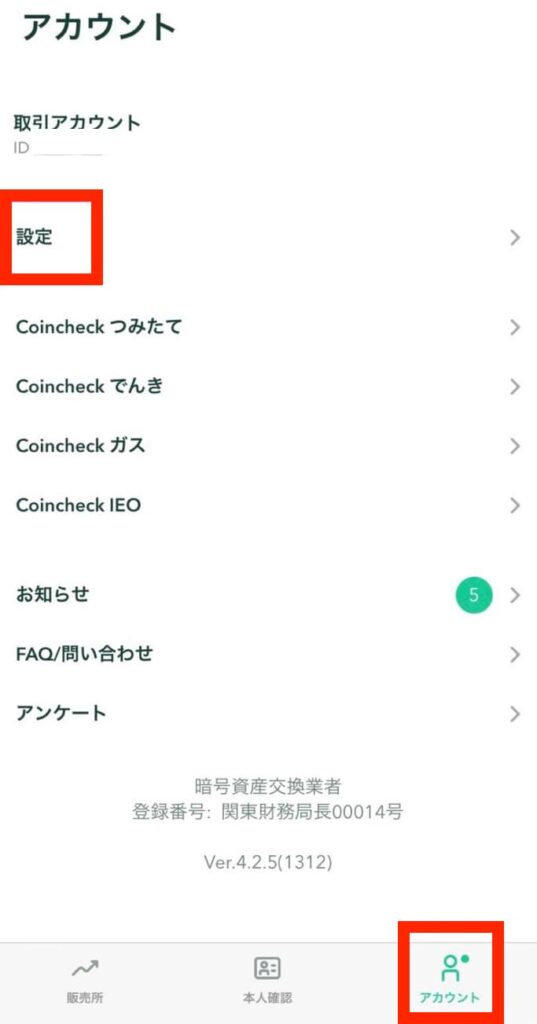
2段階認証③「2段階認証設定」をタップ
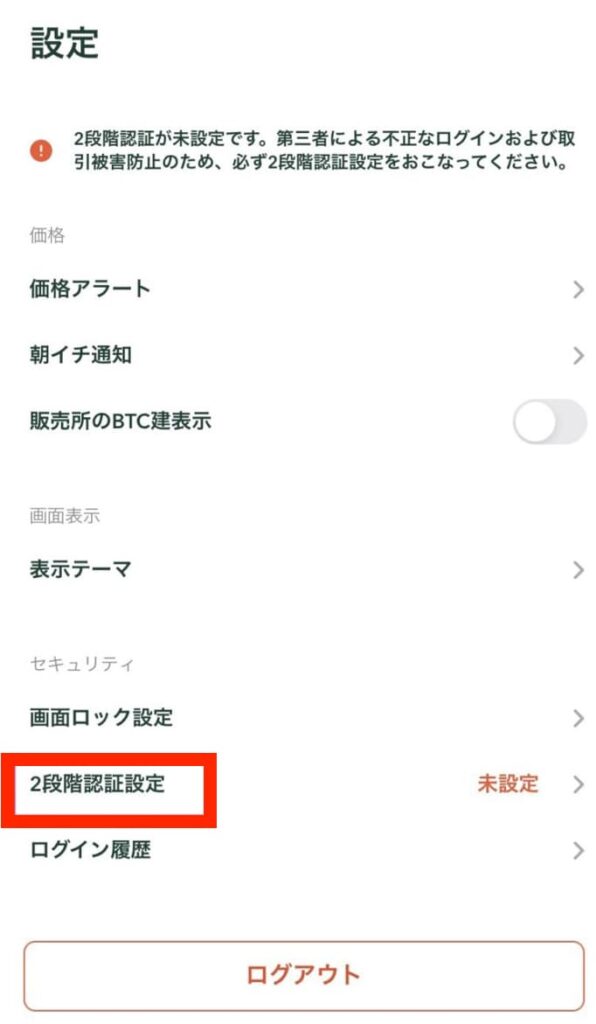
2段階認証④「セットアップキーをコピー」をタップ
「セットアップキーをコピーする」をタップすると、自動でコピーされます。
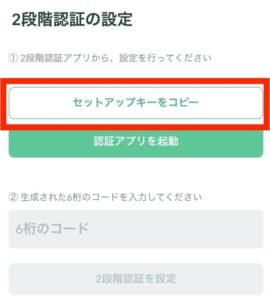
コピーできると、スマホ画面上部に「セットアップキーをコピーしました」と表示が出ます。
次は「認証アプリを起動」をタップ。
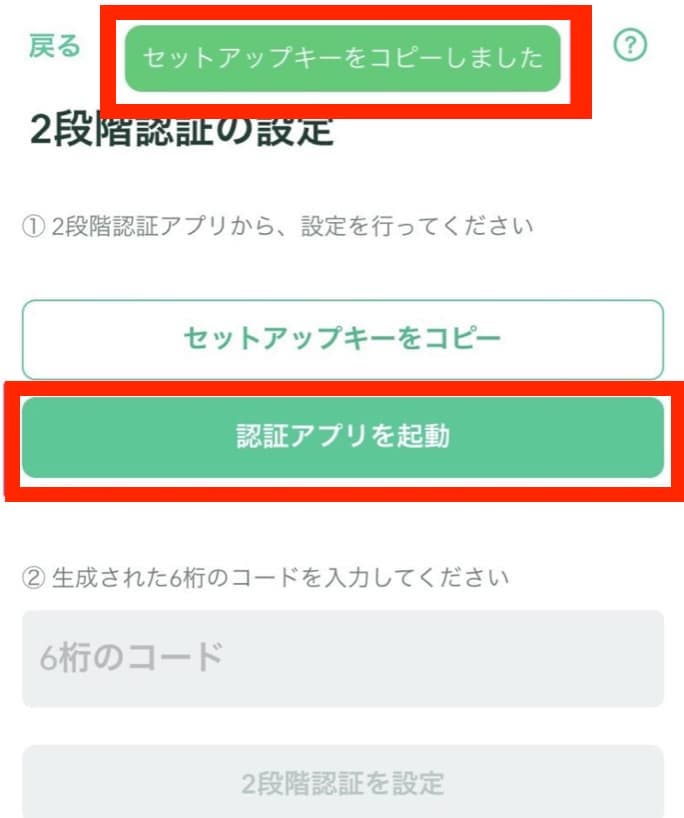
2段階認証⑤Google Authenticatorをタップ
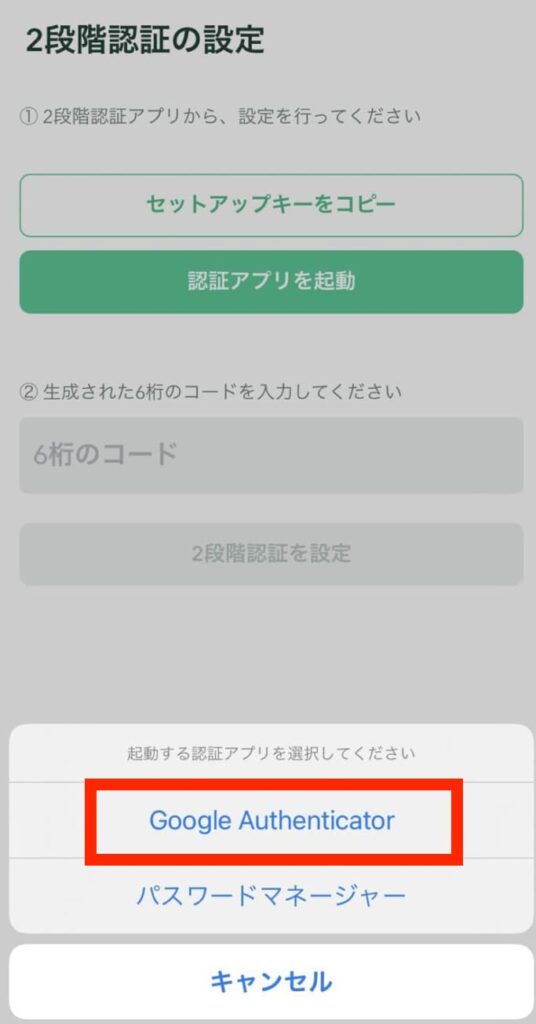
Google Authenticatorをタップし、開きます。
2段階認証⑥「アカウント」の名前と「キー」を入力
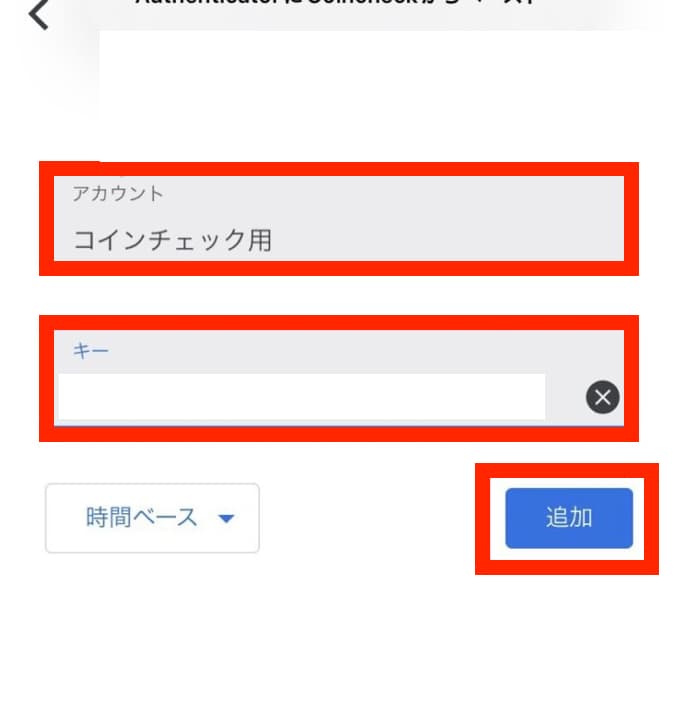
<ポイント>
- アカウント:「コインチェック用」として区別がつけばOK
- キー:「コピーしたセットアップキー」を貼り付けでOK
- 時間ベース:そのままでOK
入力が済んだら、右下の「追加」をタップ。
2段階認証⑦表示された6桁の数字をタップしてコピー
コインチェック用の認証キーが6桁表示されているので、タップしてコピーします。
(自動でコピーされます)
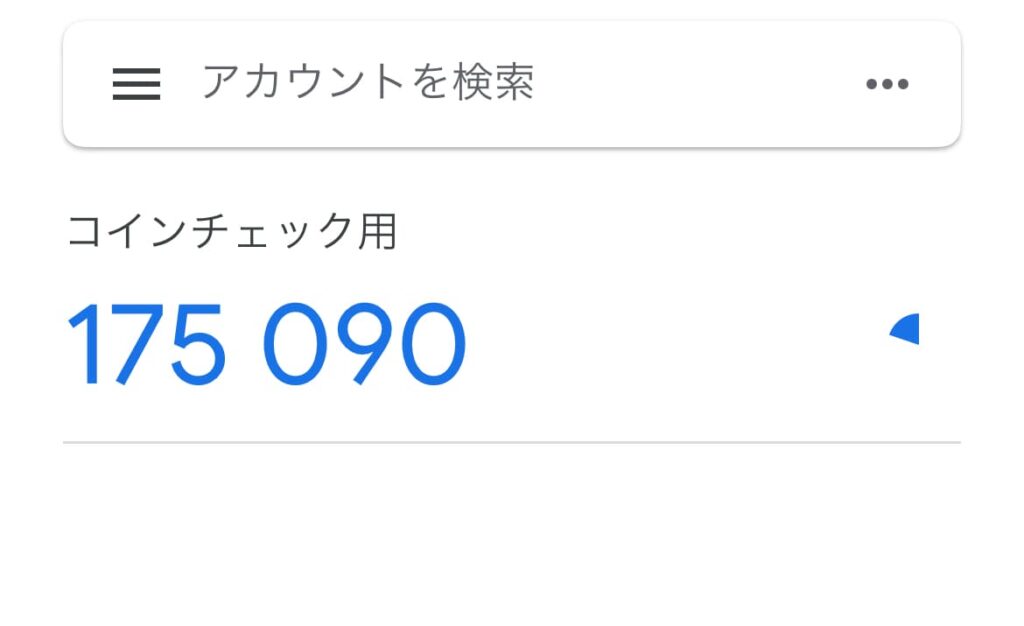
右のアイコンは、今表示されている6桁のパスワードが使える残り時間です。
青いゲージがなくなると次のコードが生成されます。
もし時間を過ぎてしまったら、新しいコードをコピーして使いましょう。

焦らなくてOK
2段階認証⑧コインチェックのアプリに戻りコードを入力
コインチェックのアプリに戻ったら、生成された6桁のコードを貼り付けます。
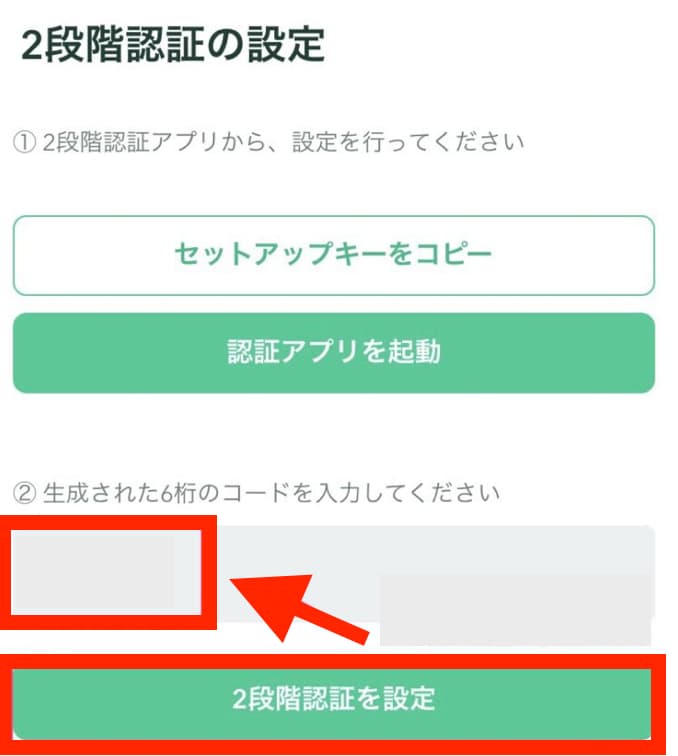
「2段階認証を設定」をタップすれば、設定完了。
完了したら、登録したメールアドレス宛に「2段階認証設定完了のお知らせ」が届きます。

これで安心してコインチェックが使えますね。
コインチェック口座解説の注意点
- 注意点①:メールでの確認が多い
- 注意点②:承認までに時間がかかる人もいる
注意点①:メールでの確認が多い
口座解説中に、3度ほどメール確認があります。
- コインチェックのホームページ
- コインチェックのアプリ
- メールボックス
を行ったり来たりが必要なので、多少面倒に感じるかも。
とはいえ、安全性のために必要な作業なので頑張りましょう。
注意点②:承認までに時間がかかる人もいる
申請 → 承認まで時間がかかる人もいます。
早くて2時間 〜 3日ほどかかる人もいるようです。

すぐに承認されなくても、少し待ってみましょう。
ということで今回は以上です。
コインチェックへの申し込みは、これからNFTや仮想通貨(暗号資産)を取り扱う方に割と必須なので早めにどうぞ。

コインチェックの口座解説が終わったら、さっそく入金してみましょう。

コインチェックに日本円を入金する方法【写真20枚でわかりやすく解説】
ログイン方法がわからない場合は、こちらの記事からどうぞ。
コインチェック(Coincheck)にログインする方法【ログインできない時の対処法も解説】
今回は、以上です。



コメント